
파워포인트에서 새로운 텍스트 상자를 만들어 글자를 입력하면 글꼴은 항상 '맑은 고딕' 크기는 '18'로 되어 있습니다. 원하는 글꼴과 크기로 설정해 놓으시면 새로운 텍스트 상자를 만들어도 원하는 글꼴과 크기로 설정된 텍스트 상자가 만들어집니다. '기본 텍스트 상자로 설정' 기능을 활용하여 기본 글꼴과 크기를 변경해 보겠습니다.
텍스트 상자 기본 글꼴 크기 변경
맨 위 탭에서 '삽입(1)' -> '텍스트 상자(2)'를 클릭하여 원하는 곳에 텍스트 상자를 만듭니다.
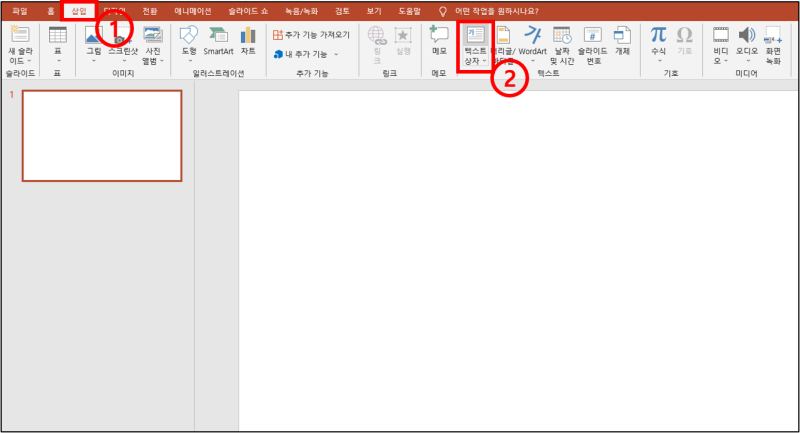
생성된 텍스트 상자에 글을 작성하면 글꼴은 맑은 고딕, 글자 크기는 18로 되어있는 것을 확인할 수 있습니다.
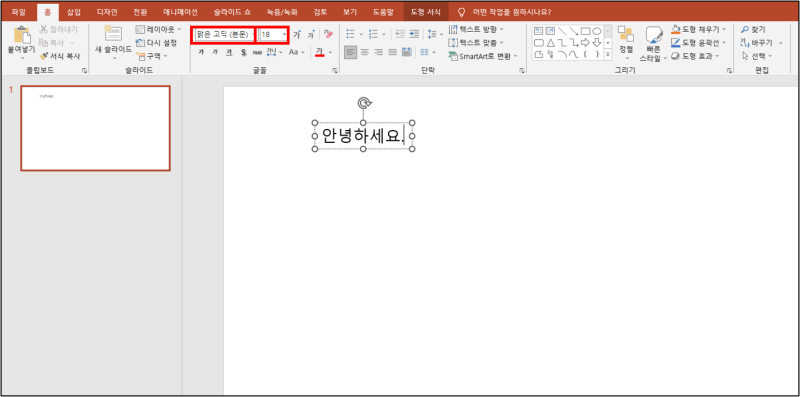
작성한 글의 글꼴과 글자 크기를 원하는데로 바꿔줍니다. 글꼴은 궁서체 글자 크기는 30으로 변경해 주었습니다.
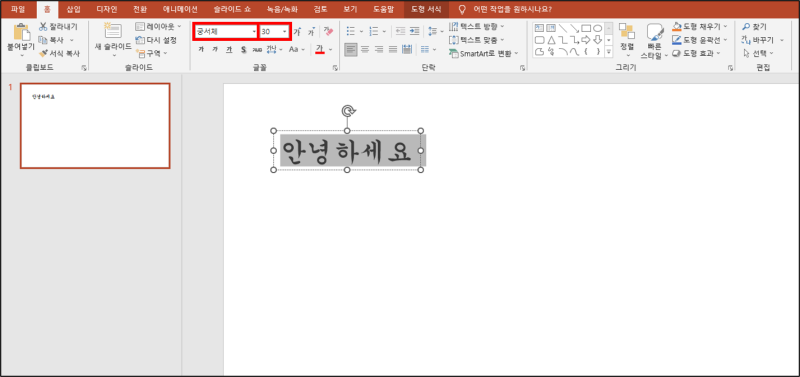
텍스트 상자에 마우스 커서를 올려 놓은 후, '오른쪽 버튼(1)'을 클릭합니다. 창이 뜨면 '기본 텍스트 상자로 설정(2)' 버튼을 클릭하여 설정한 글꼴과 크기를 저장합니다.
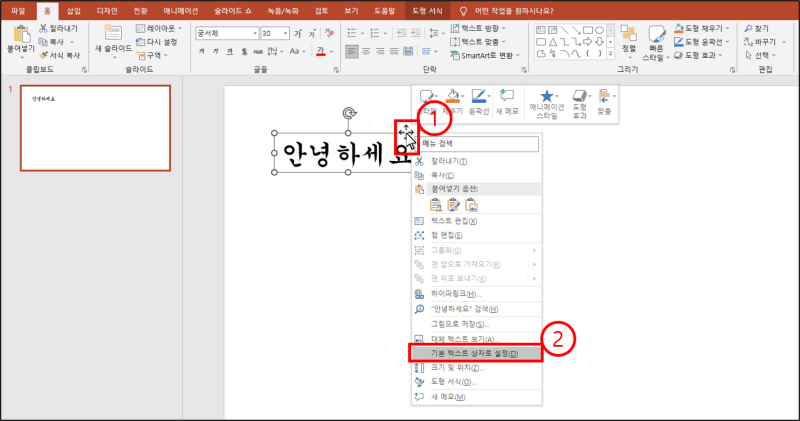
'삽입(1)' -> '텍스트 상자(2)'를 클릭하여 새로운 텍스트 상자를 만듭니다.
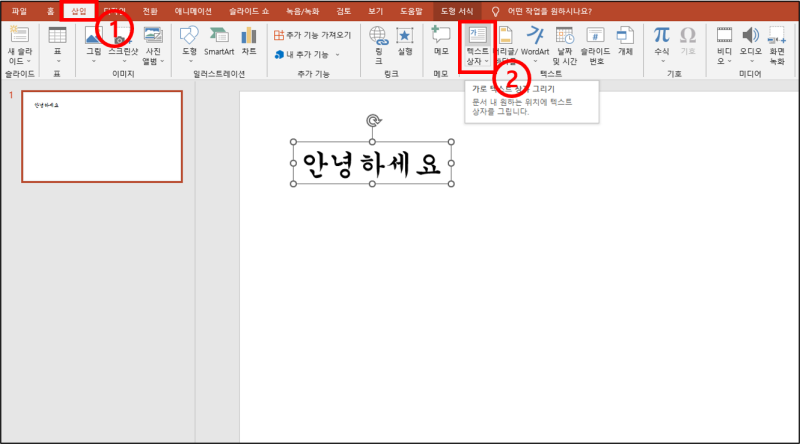
새로 생성한 텍스트 상자에 글을 입력하면 새로 설정된 상태로 글이 작성되는 것을 확인할 수 있습니다.
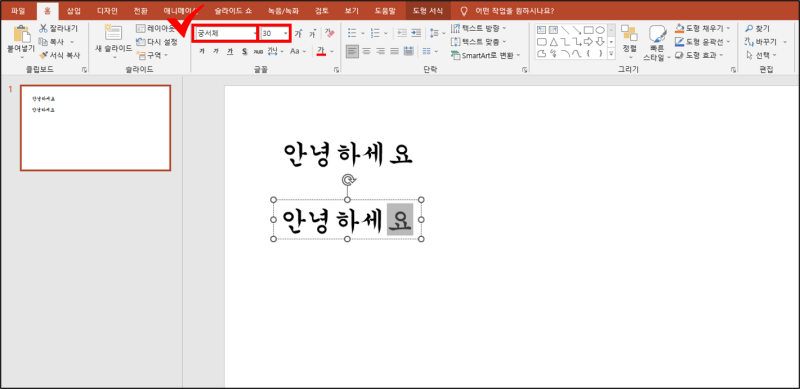
간략 정리
1. 원하는 글꼴과 글자 크기로 작성된 텍스트 상자에서 오른쪽 버튼 클릭
2. 옵션 창이 뜨면 '기본 텍스트 상자로 설정' 버튼을 클릭
이렇게 설정해 놓으시면 새로운 텍스트 상자를 만들 때다 글꼴과 글자크기를 변경할 필요 없이 원하시는 설정대로 바로 사용할 수 있습니다.
(Microsoft powerpoint 2016 버전으로 실행하였습니다.)
파워포인트 ppt 글꼴 관련 글 더보기
'IT' 카테고리의 다른 글
| 파워포인트 ppt 글머리 기호 생성 간격 조절 들여쓰기 (0) | 2023.01.29 |
|---|---|
| 파워포인트 ppt 글꼴 전체 변경 (0) | 2023.01.29 |
| 마이크로소프트 엣지 다크모드 설정하는 방법 (0) | 2021.09.28 |
| 구글 다크모드 설정하기 (0) | 2021.09.25 |
| 마이크로소프트 엣지 자동전환 해제 (0) | 2021.09.20 |