
글머리를 만들어 글의 체계를 잡아주고 가독성을 높여주기 때문에 자주 사용합니다. 파워포인트에서 글머리 기호에 대해 알아보겠습니다.
글머리 기호 생성
글머리 기호를 '적용할 텍스트를 드래그'(1)하여 범위를 지정합니다. 글머리 기호 오른쪽에 '화살표'(2)를 클릭합니다. 여러 가지 글머리 기호 중 '적합한 모양을 선택'(3)합니다.
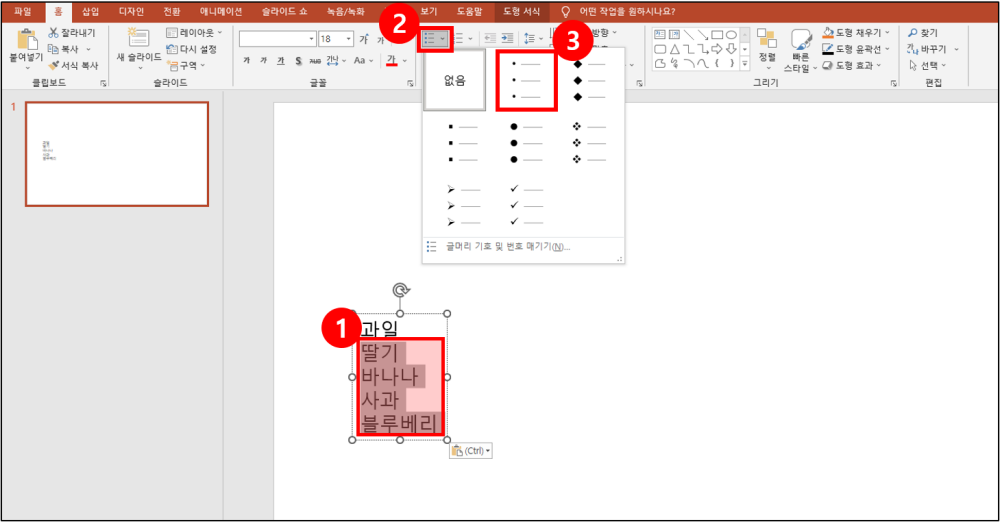
선택한 글머리 기호가 적용된 것을 확인할 수 있습니다.
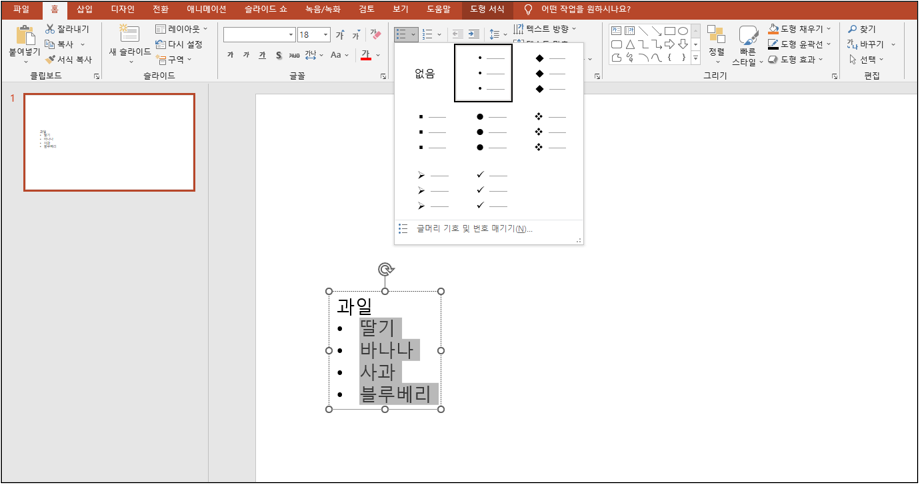
적용할 텍스트를 드래그한 후 마우스 오른쪽 버튼을 클릭하여 글머리 기호를 적용할 수 있습니다.
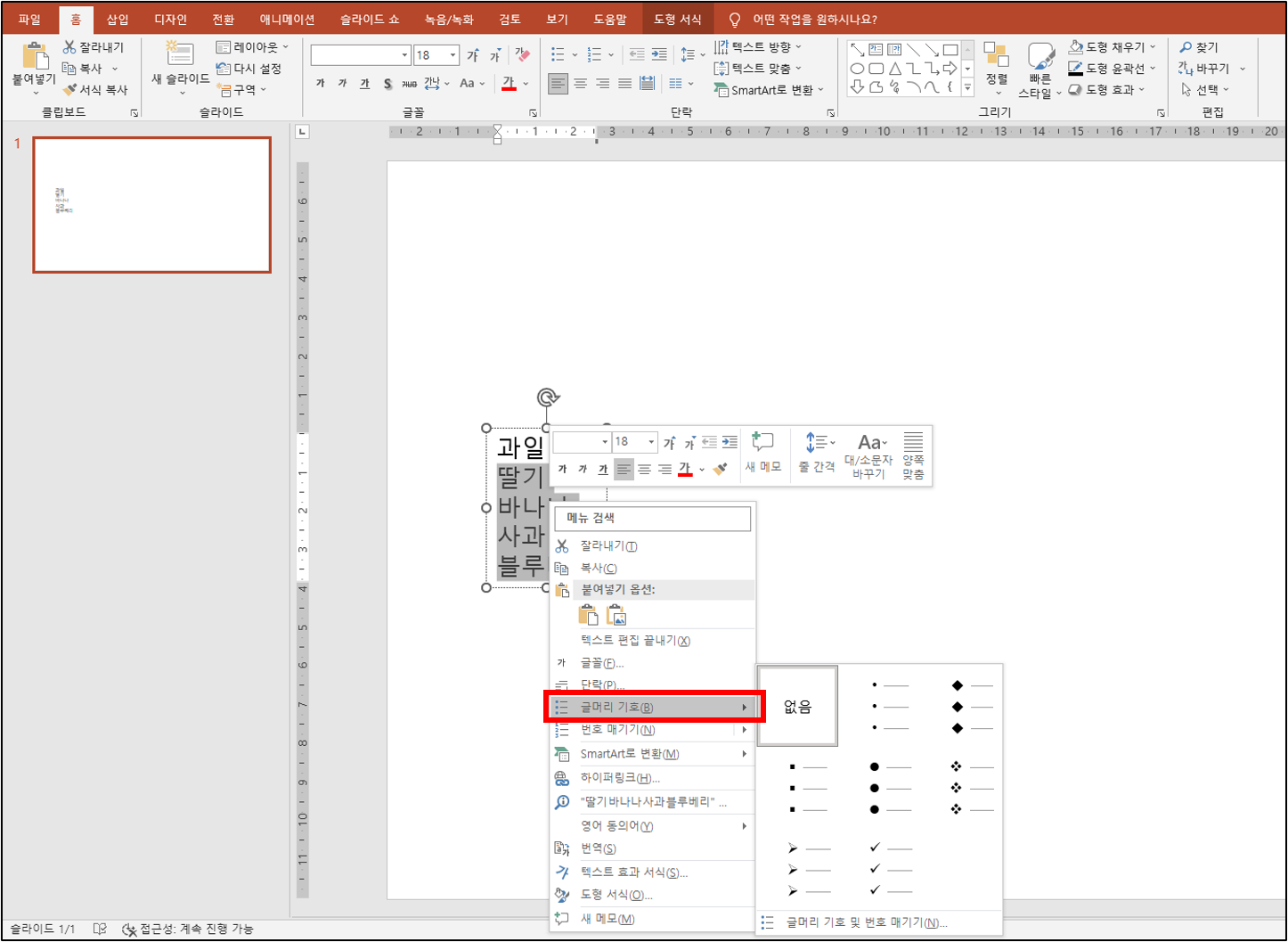
글머리 기호 변경
글머리 기호를 다른 모양으로 변경할 수도 있습니다. 글머리 기호 선택창에서 맨 아래 있는 '글머리 기호 및 번호 매기기(N)'를 클릭해 줍니다.
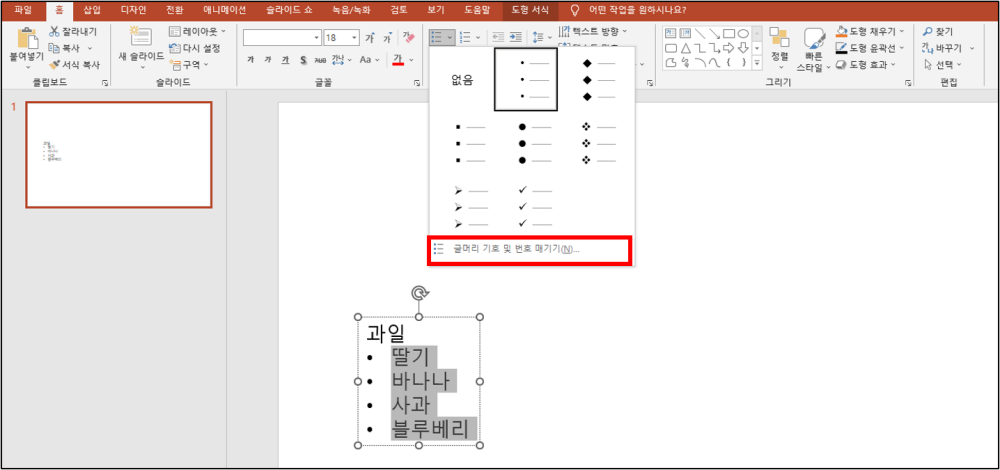
새로 나타난 창에서 '사용자 지정(U)' 버튼을 클릭합니다.
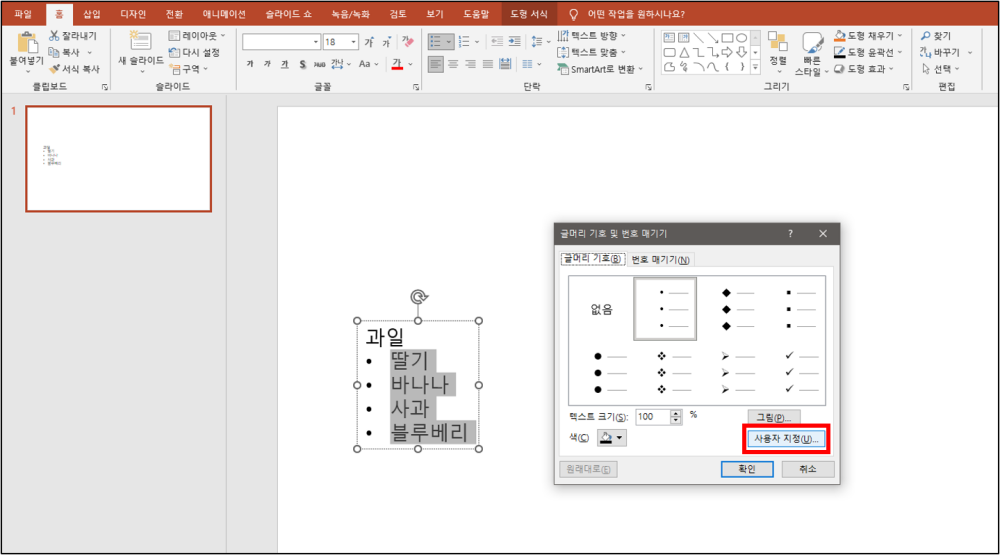
다양한 기호들이 나타나며 '적합한 모양의 기호를 선택(1)'하여 '확인(2)' 버튼을 클릭해 줍니다.
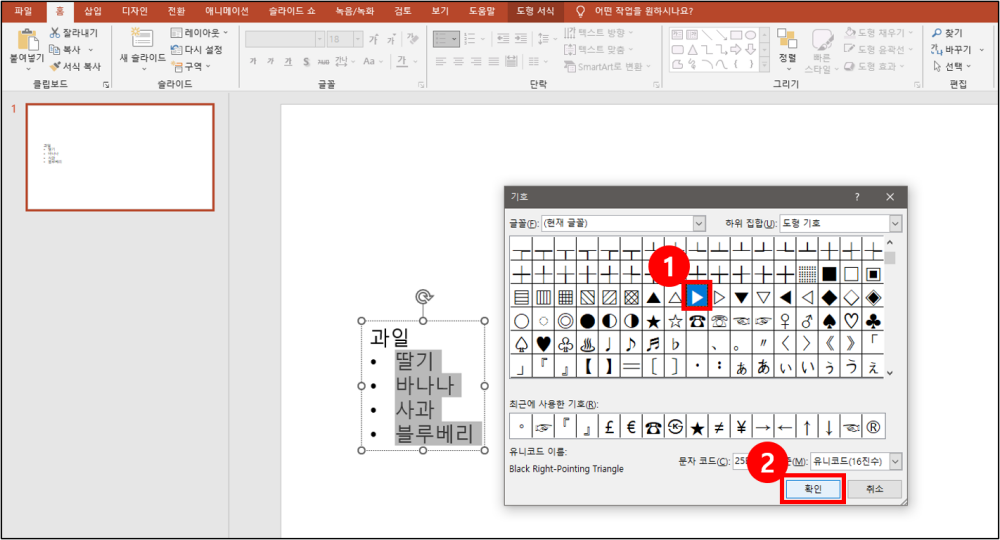
새로운 모양으로 글머리 기호가 변경된 것을 확인할 수 있습니다.
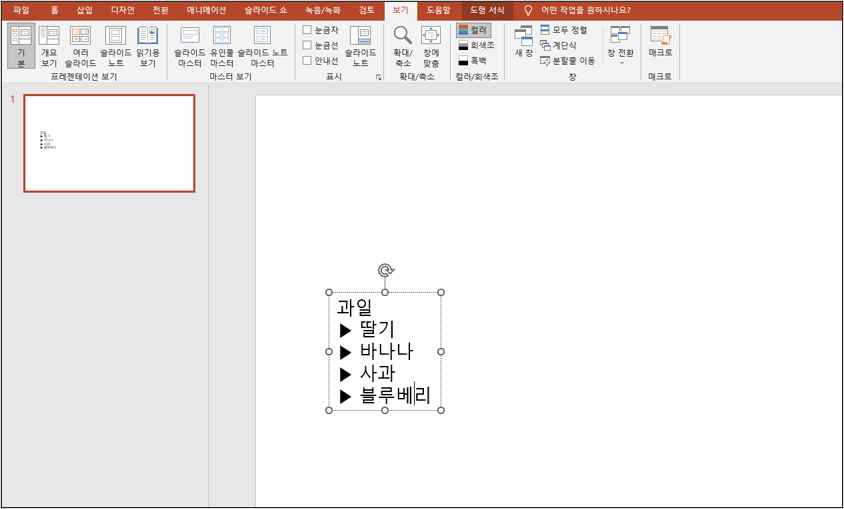
글머리 기호 위치 조정
이번엔 글머리 기호의 위치를 조정해 보겠습니다. 우선 '보기' 탭에서 '눈금자'를 체크(2) 해 줍니다.
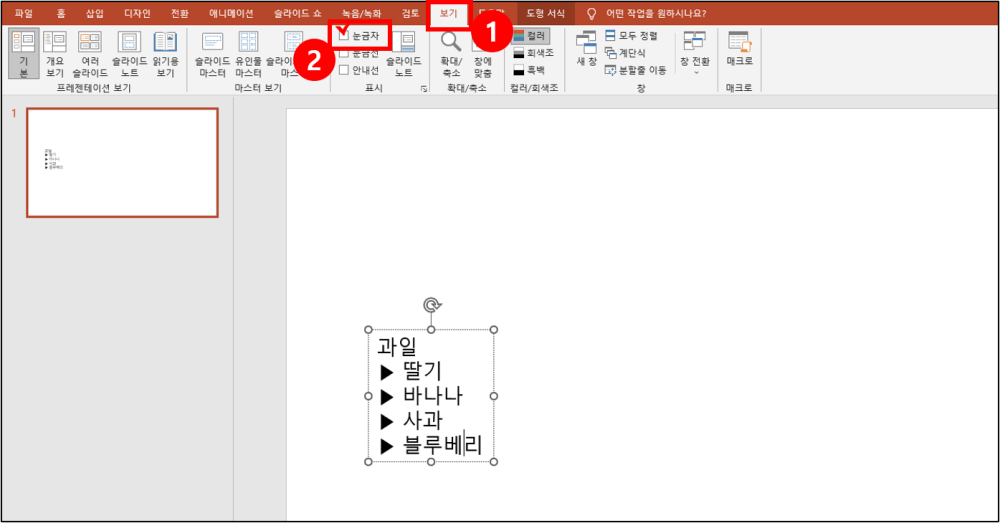
슬라이드 테두리에 눈금자가 생겼습니다. 위 눈금자에는 조그마한 삼각형이 두 개 있는데 그중 왼쪽의 삼각형(▽)을 클릭한 채로 좌우로 움직이면 글머리 기호의 위치가 변경됩니다.

오른쪽에 있는 삼각형(△)은 글머리 기호와 텍스트 간의 간격을 조정해 줍니다. 마찬가지로 마우스로 클릭한 채 좌우로 움직이면서 조정하시면 됩니다.
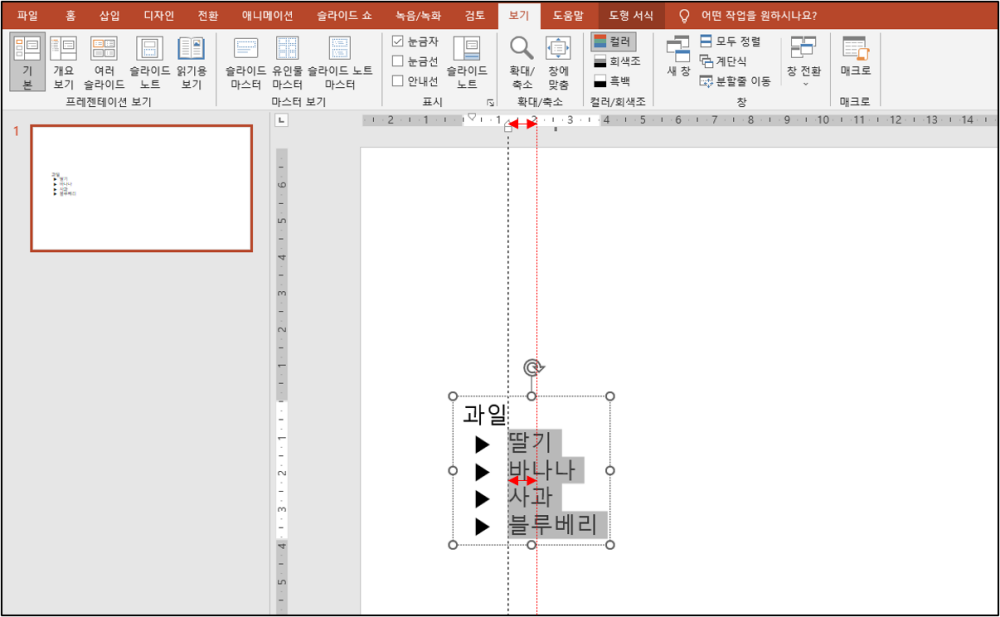
하위 수준 설정
이번에는 일부 항목을 하위 수준으로 설정해 보겠습니다. '하위 수준으로 지정할 텍스트를 드래그'(1)하여 범위를 정합니다. 상위 탭에서 '목록 수준 늘림' 버튼을 클릭(2)합니다.
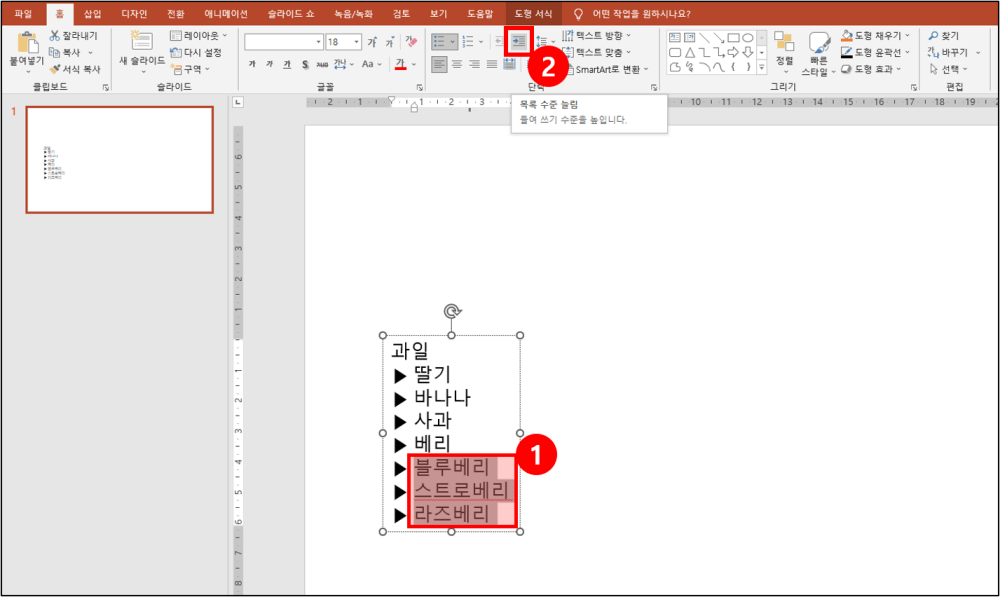
지정된 텍스트가 하위 수준으로 설정됨을 확인하였습니다.

글머리 기호 바꾸기와 위치 조정을 통해 아래와 같이 다듬어 보았습니다.
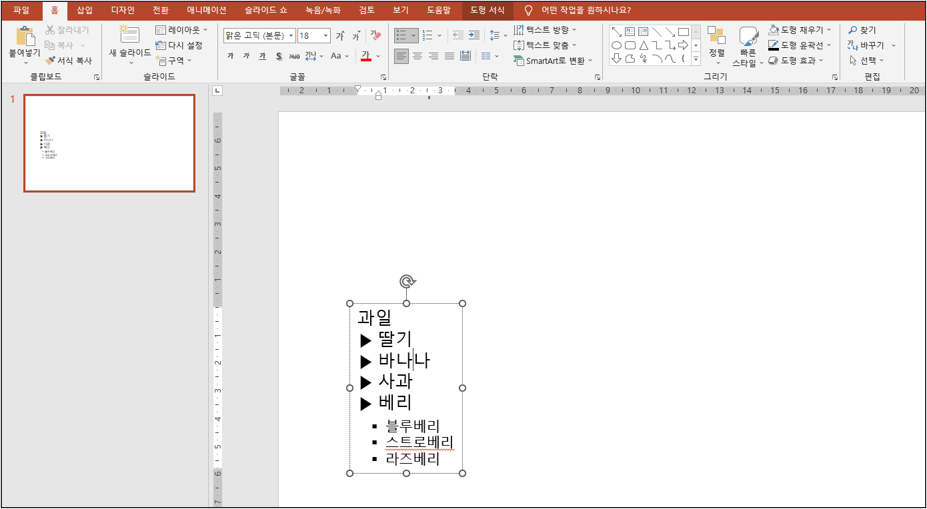
(Microsoft powerpoint 2016 버전으로 실행하였습니다.)
파워포인트 ppt 글꼴 관련 글 더보기
'IT' 카테고리의 다른 글
| 파워포인트 ppt 도형에 그림 넣기, 원하는 도형으로 이미지 자르기 (0) | 2023.02.08 |
|---|---|
| 파워포인트 ppt 글자 간격 줄 간격 조절 방법 (자간 행간) (0) | 2023.01.30 |
| 파워포인트 ppt 글꼴 전체 변경 (0) | 2023.01.29 |
| 파워포인트 ppt 텍스트 상자 글꼴 크기 변경 (1) | 2023.01.29 |
| 마이크로소프트 엣지 다크모드 설정하는 방법 (0) | 2021.09.28 |