
프레젠테이션을 할 때, 슬라이드의 가독성이 높아야 합니다. 글자 간격과 줄 간격을 조정하여 가독성을 높여보도록 하겠습니다.
글자 간격 조절 하기
글자 간격을 조절할 텍스트를 드래그(1)하여 범위를 지정합니다. 홈 탭(2)에서 문자 간격(3) 아이콘을 클릭합니다. 원하는 문자 간격을 선택(4)합니다.
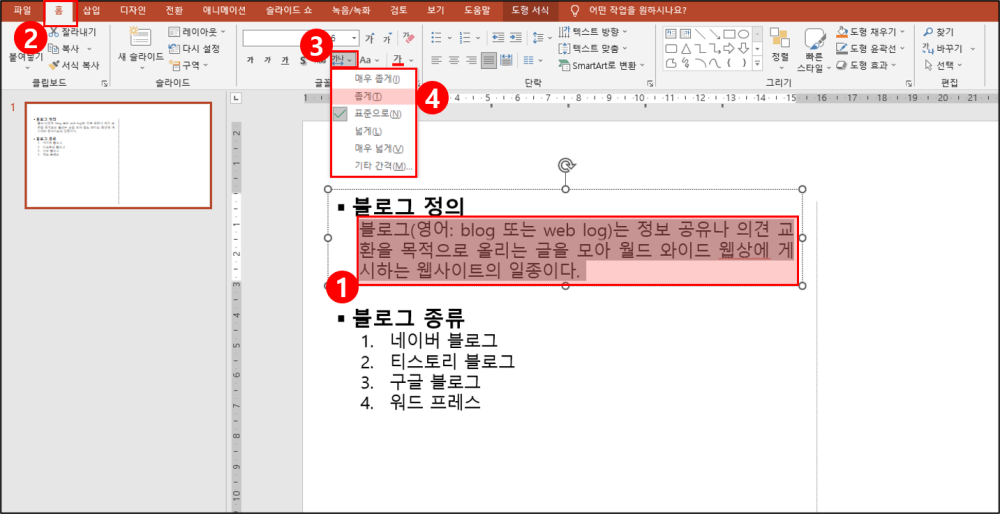
글자 간격이 줄어든 것을 확인하였습니다.
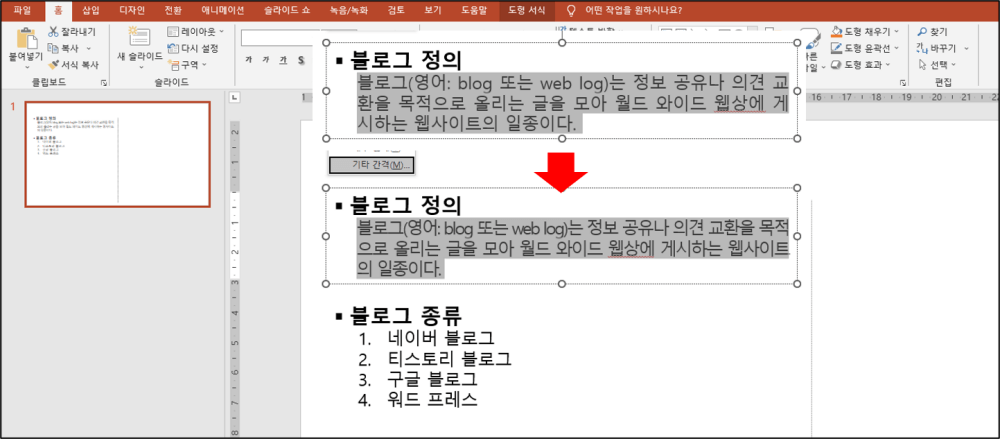
글자 간격을 좀 더 세밀하게 조절해 보도록 하겠습니다. 텍스트 드래그(1)하여 범위 지정-> 홈 탭(2) -> 문자 간격(3) 아이콘 클릭 -> 기타 간격(M)을 선택(4)합니다.
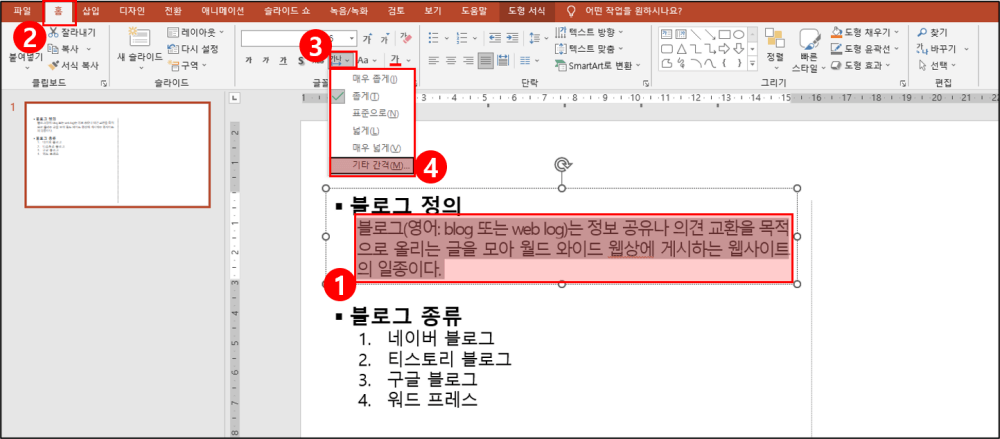
팝업창에서 값(B)을 입력해 줍니다. 간격(S) 을 '넓게' 항목으로 선택하시면 값(B)의 크기가 클 수록 글자 간격이 넓어지며 반대로 '좁게'항목으로 선택하시면 글자 간격이 좁아집니다. 적합한 수치를 입력하여 글자 간격을 조절합니다.

줄 간격 조절 하기
줄 간격 조절할 텍스트를 드래그(1)하여 범위를 지정합니다. 홈 탭(2)에서 줄 간격(3) 아이콘을 클릭합니다. 원하는 줄 간격을 선택(4)합니다.
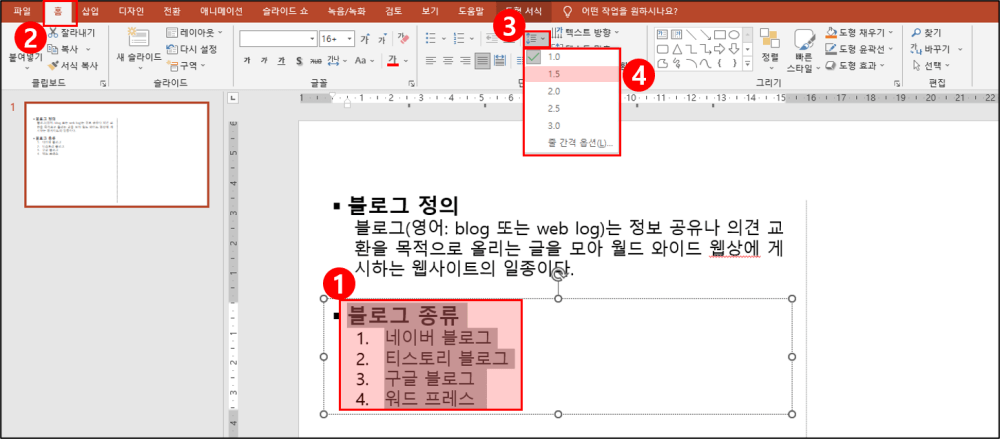
줄 간격이 조절된 것을 확인할 수 있습니다.
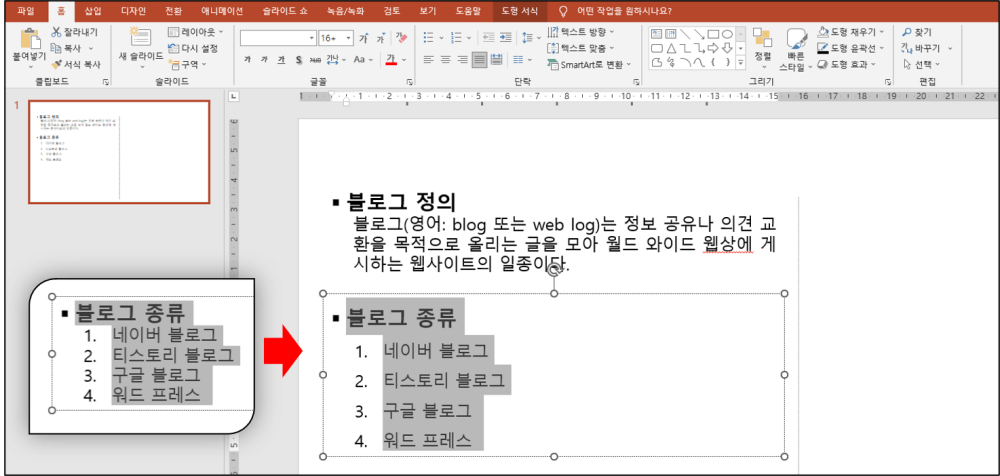
이번에는 줄 간격을 좀 더 세밀하게 조절해보도록 하겠습니다. 텍스트 드래그(1)하여 범위 지정-> 홈 탭(2) -> 줄 간격(3) 아이콘 클릭 -> 줄 간격 옵션(L)을 선택(4)합니다.
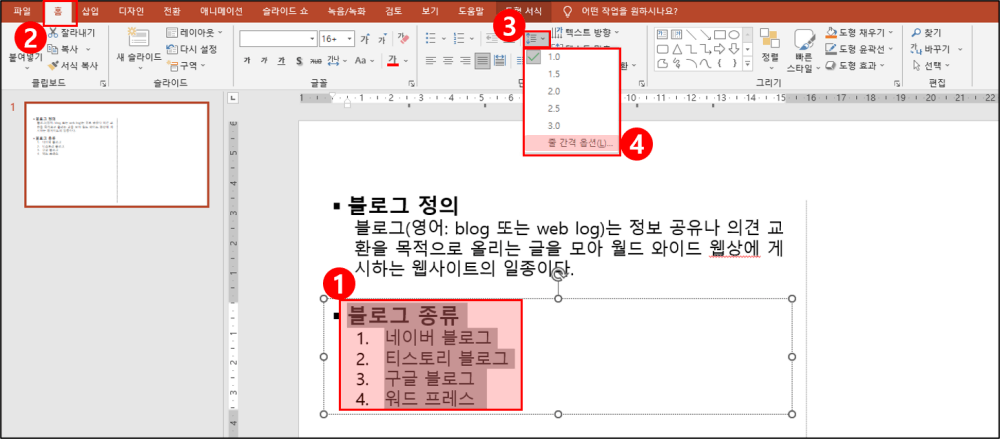
줄 간격(N)에서 배수를 선택(1)한 후 값(A)에서 적당한 수치를 입력(2)합니다. 보통 1에서 1.5사이를 주로 사용하며, 1.2를 추천드립니다.

이번에는 소제목과 본문 간의 간격을 조절하여 가독성을 높여 보겠습니다. 소제목 드래그(1)하여 범위 지정 -> 홈 탭(2) -> 줄 간격(3) 아이콘 클릭 -> 줄 간격 옵션(L)을 선택(4)합니다.
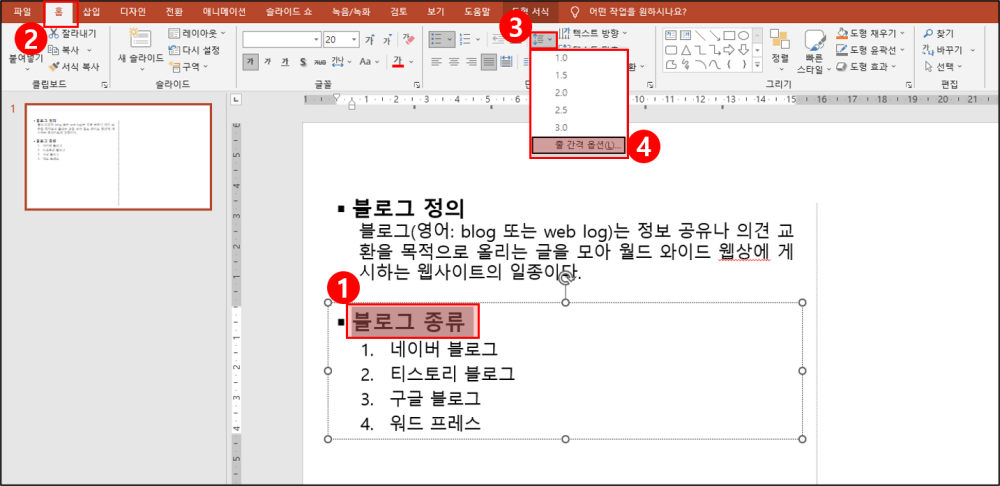
팝업창에서 단락 뒤(E)의 값을 올려줍니다.
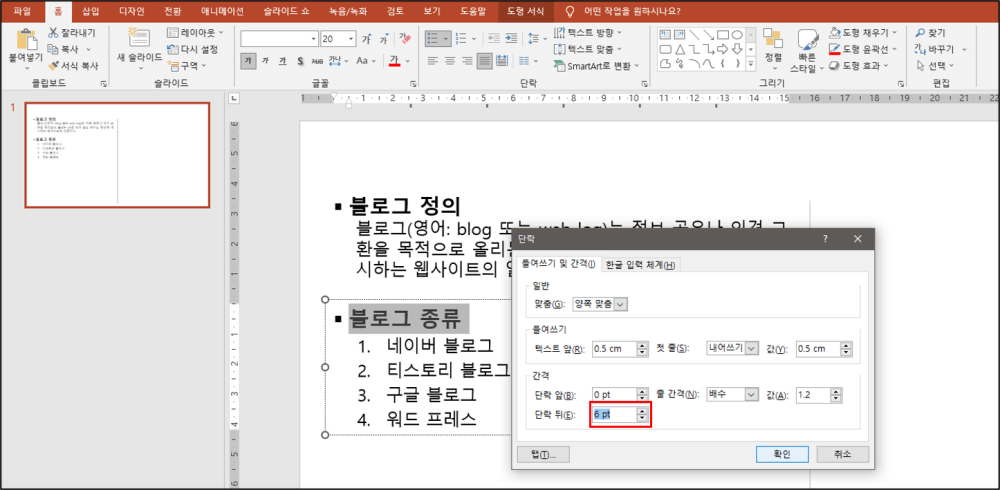
소제목과 본문과의 간격이 넓어졌음을 확인하였습니다.
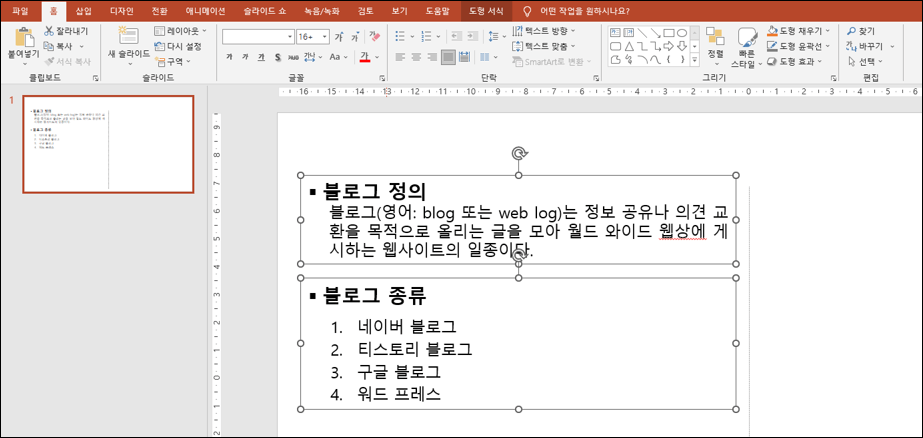
글자 간격, 줄 간격, 소제목과의 간격을 조절하여 가독성을 높혀 보았습니다.
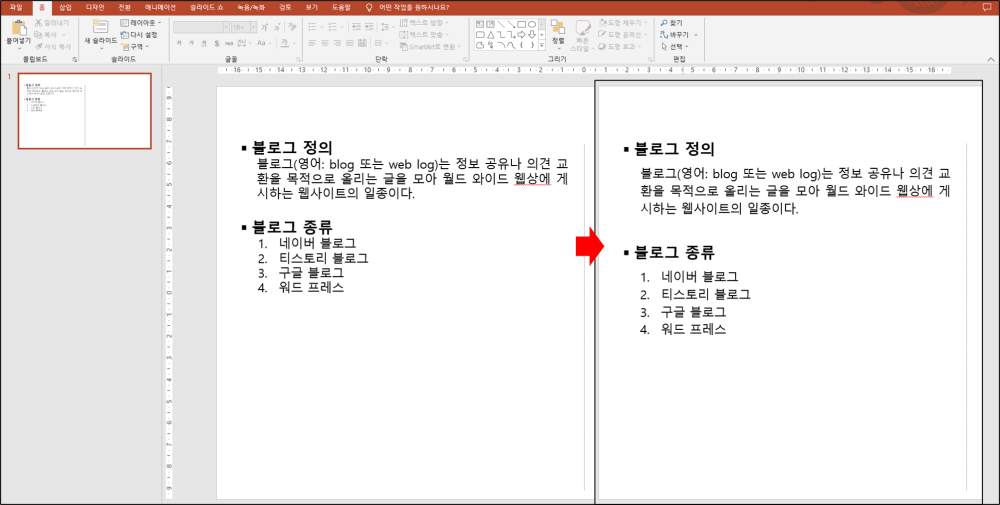
글꼴에 따라 적합한 글자 간격과 줄 간격이 다르기 때문에 선호하시는 글꼴에 적합한 간격을 찾아보시고 발표자료 작성 시 활용하시길 추천드립니다.
(Microsoft powerpoint 2016 버전으로 실행하였습니다.)
파워포인트 ppt 글꼴 관련 글 더보기
'IT' 카테고리의 다른 글
| 파워포인트 ppt 이미지 배경 지우기 (0) | 2023.02.08 |
|---|---|
| 파워포인트 ppt 도형에 그림 넣기, 원하는 도형으로 이미지 자르기 (0) | 2023.02.08 |
| 파워포인트 ppt 글머리 기호 생성 간격 조절 들여쓰기 (0) | 2023.01.29 |
| 파워포인트 ppt 글꼴 전체 변경 (0) | 2023.01.29 |
| 파워포인트 ppt 텍스트 상자 글꼴 크기 변경 (1) | 2023.01.29 |