
원하는 도형에 이미지를 넣거나 원하는 모형으로 사진을 잘라 슬라이드를 꾸며 보겠습니다.
도형에 이미지 넣기
먼저 이미지를 복사해 줍니다. 우클릭 후 복사버튼 클릭하거나 Ctrl + C 버튼을 클릭하여 복사해 줍니다.
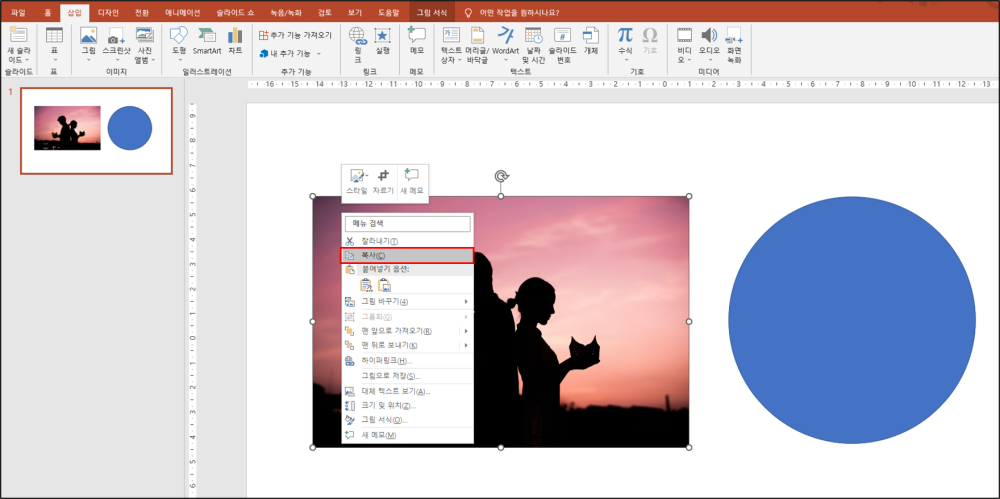
원하는 도형에서 우클릭을 하여 [도형 서식(O)]을 클릭해 줍니다.

그림 서식에서 (1)[채우기 및 선]을 선택하고, 채우기 항목에서 (2)[그림 또는 질감 채우기(P)] 클릭, (3)[클립보드(C)] 를 클릭해 줍니다.
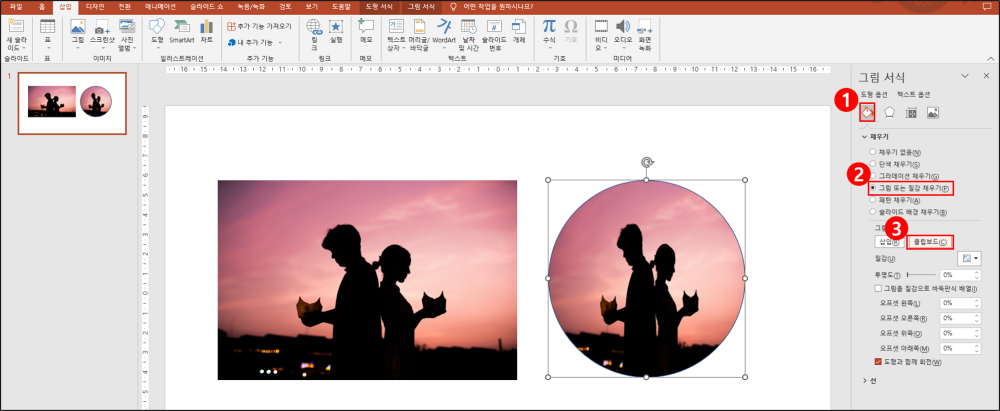
원하는 도형에 이미지가 삽입된 것을 확인할 수 있습니다. 하지만 실제 비율과는 다르게 삽입되니 [그림 서식]에서 [오프셋 왼쪽(L), 오른쪽(R), 위(O), 아래(P)] 비율을 조정해 줍니다.

원하는 모형으로 이미지 자르기
이번에는 원하는 모형으로 이미지를 잘라 보겠습니다. 먼저 이미지 위에 뭔하는 도형을 올려줍니다. 이미지를 클릭(1)한 후, (2)도형을 클릭(2)해 줍니다. 반드시 이미지를 먼저 클릭해 주어야 합니다. (3)[도형 서식]탭에서 (4)[도형 병합]을 선택한 후, (5)[교차(I)] 를 클릭해 줍니다.

원하는 도형의 모양으로 이미지가 잘린 것을 확인할 수 있습니다.
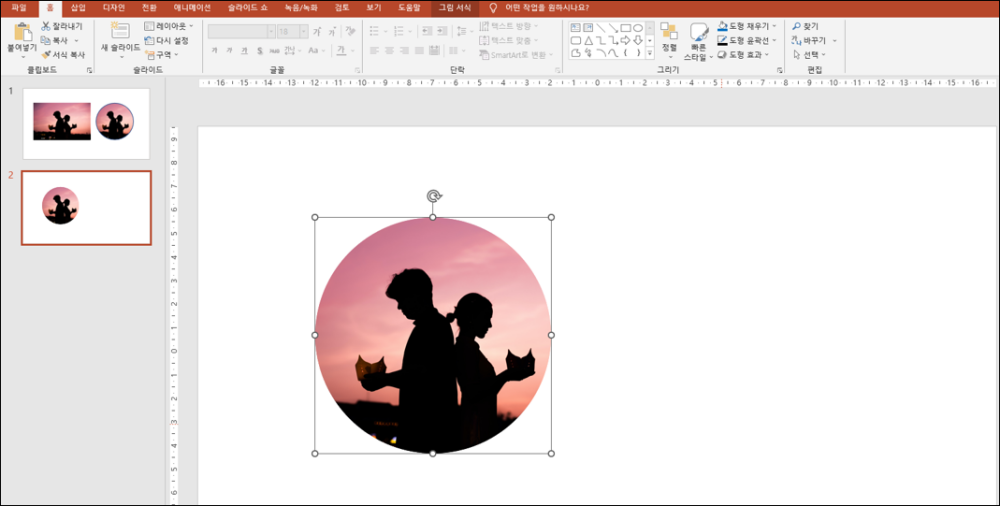
(Microsoft powerpoint 2016 버전으로 실행하였습니다.)
'IT' 카테고리의 다른 글
| 파워포인트 ppt 실행 취소 최대 횟수 늘리기 (0) | 2023.02.08 |
|---|---|
| 파워포인트 ppt 이미지 배경 지우기 (0) | 2023.02.08 |
| 파워포인트 ppt 글자 간격 줄 간격 조절 방법 (자간 행간) (0) | 2023.01.30 |
| 파워포인트 ppt 글머리 기호 생성 간격 조절 들여쓰기 (0) | 2023.01.29 |
| 파워포인트 ppt 글꼴 전체 변경 (0) | 2023.01.29 |