자주 사용하는 도구를 리본메뉴에서 일일이 찾아 사용하다 보면 잦은 마우스 움직임과 클릭으로 인해 손목이 아플 뿐만 아니라 업무 효율성도 떨어집니다. 빠른 실행 도구 모음이라는 기능을 사용하여 자주 사용하는 도구들을 가까운 위치에 두어 최소한의 움직임과 한 번의 클릭으로 사용할 수 있게 설정하면 작업속도와 효율을 높일 수 있습니다.

빠른 실행 도구 모음에 도구 추가하기 1
상단 메뉴에서 파일 클릭(1) 후 옵션을 클릭(2) 해 줍니다.
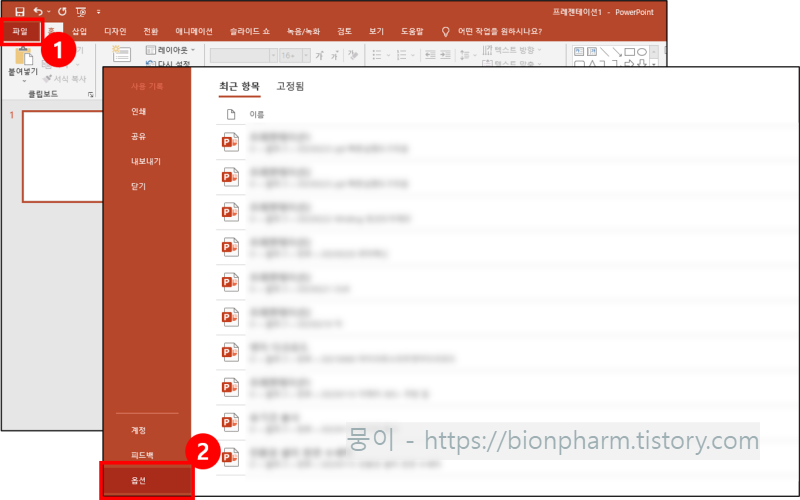
새 창이 뜨면 왼쪽메뉴에서 빠른 실행 도구 모음을 클릭(3) 해 줍니다.
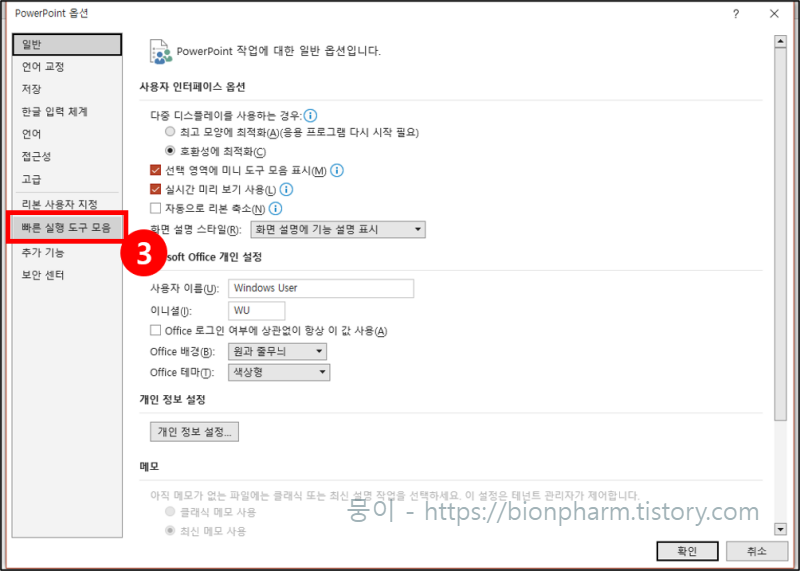
명령 선택(U)에서 모든 명령(4)을 선택해 줍니다.
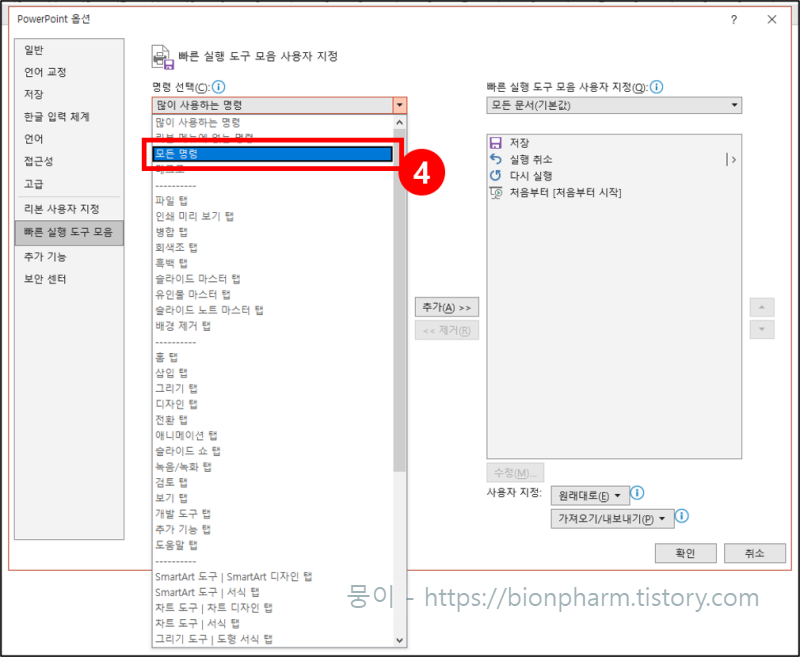
파워포인트에서 사용할 수 있는 모든 기능이 나타나게 됩니다. 여기서 빠른 실행 도구 모음에 추가할 도구(5)를 선택한 후 추가(A) 버튼을 클릭해 줍니다.

선택한 도구가 오른쪽 창으로 이동한 것을 확인할 수 있습니다. 확인(7) 버튼을 클릭하여 설정을 저장해 줍니다.

상단 메뉴 위 빠른 실행 도구 모음항목에 선택한 도구가 추가되었음을 확인할 수 있습니다.
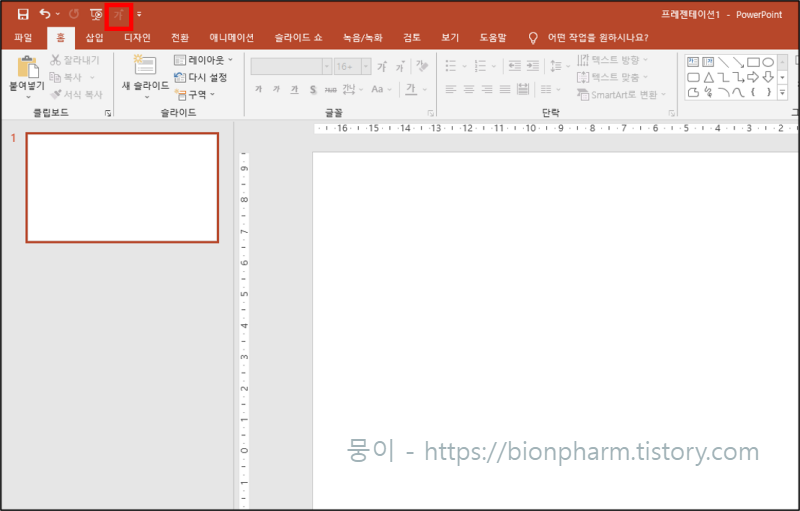
리본 메뉴 아래로 옮기기
마우스의 움직임을 최소화하기 위해 빠른 실행 도구 모음을 슬라이드에 가까운 위치로 옮겨보겠습니다. 빠른 실행 도구 모음 오른쪽에 삼각형 모양▼(1)을 클릭한 후 리본 메뉴 아래에 표시(S)(2)를 클릭해 줍니다.

리본메뉴 아래로 이동한 것을 확인할 수 있습니다.

빠른 실행 도구 모음에 도구 추가하기 2
리본 메뉴에서 확인할 수 있는 도구들을 바로 빠른 실행 도구 모음에 추가하는 방법입니다. 추가할 도구에서 오른쪽 버튼을 클릭(1) 해 줍니다. 빠른 실행 도구 모음에 추가(A)(2)를 클릭해 줍니다.
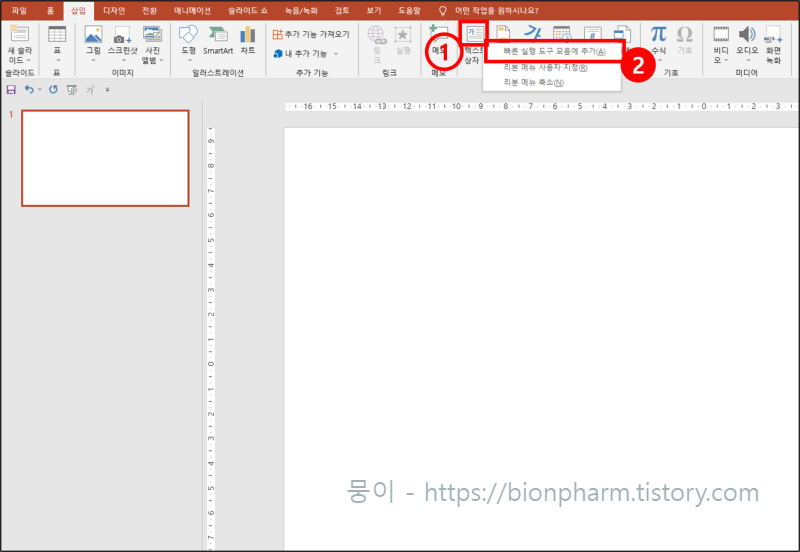
빠른 실행 도구 모음에 추가된 것을 확인할 수 있습니다.
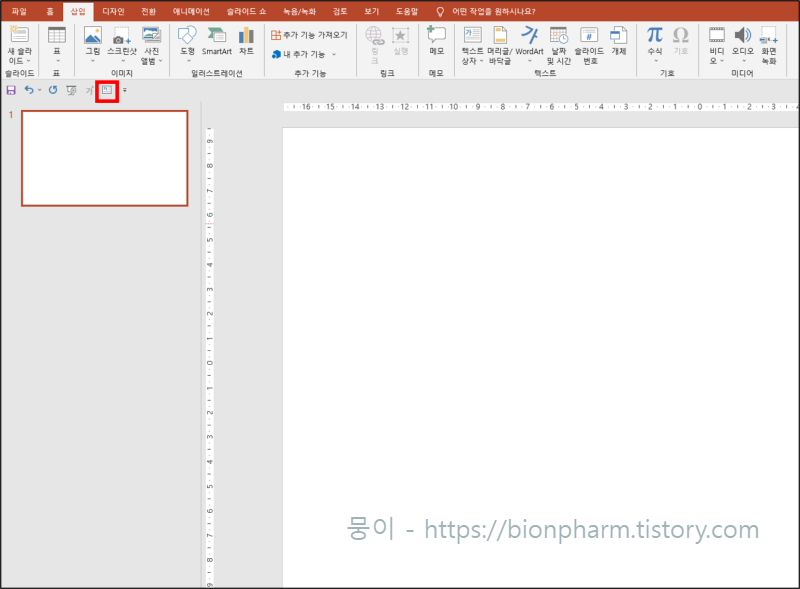
빠른 실행 도구 모음에서 삭제하기
삭제할 도구를 오른쪽 버튼(1)으로 클릭해 줍니다. 빠른 설정 도구 모음에서 제거(R)(2)를 클릭해 줍니다.
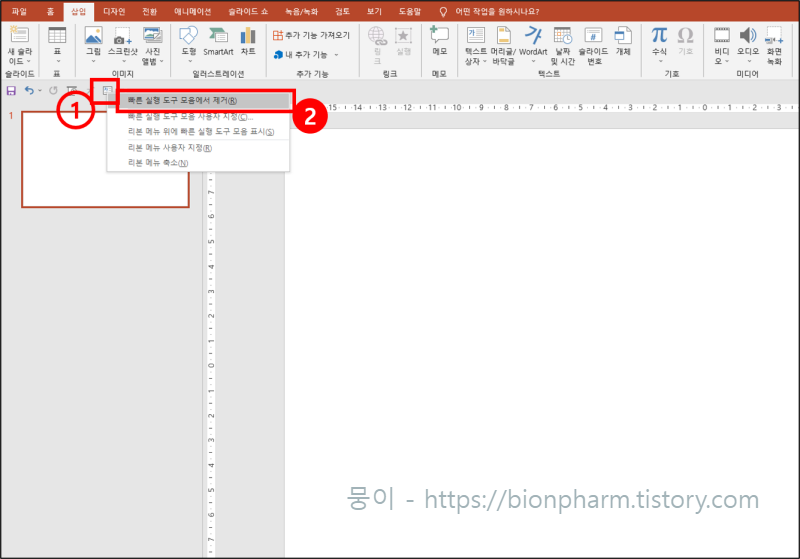
해당 도구가 삭제된 것을 확인할 수 있습니다.
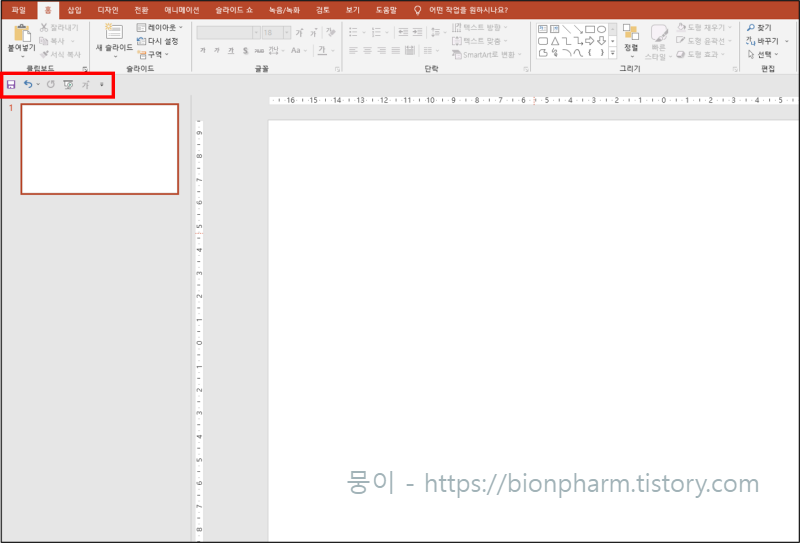
빠른 실행 도구 모음 저장하기
설정한 빠른 실행 도구 모음을 저장해 보겠습니다. 저장한 파일을 USB에 가지고 다니면 설정하신 빠른 실행 도구 모음을 다른 컴퓨터에 바로 적용할 수 있습니다. 파일(1) → 옵션(2) → 빠른 실행 도구 모음(3) → 가져오기/내보내기(P)(4) → 모든 사용자 지정 항목 내보내기(5)를 순서대로 클릭해 줍니다.

저장할 위치를 선택(1)해 주시고 저장할 파일의 이름(2)을 작성해 줍니다. 저장(3)하기 버튼을 클릭하여 저장해 줍니다.
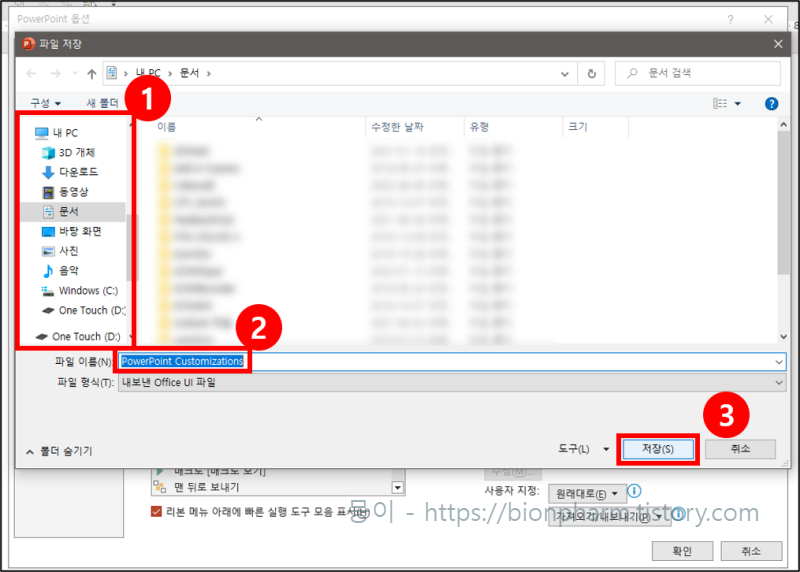
제가 자주 사용하는 '빠른 실행 도구 모음'을 아래 파일로 공유드리니 다운로드하여 사용하시기 바랍니다.
빠른 실행 도구 모음 불러하기
파일(1) → 옵션(2) → 빠른 실행 도구 모음(3) → 가져오기/내보내기(P)(4) → 모든 사용자 지정 파일 가져오기(5)를 순서대로 클릭해 줍니다.
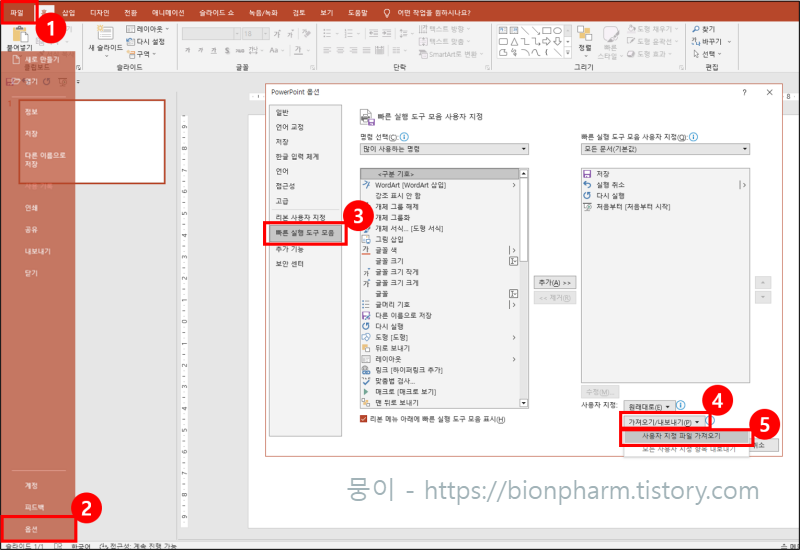
저장한 파일 위치(1)를 확인하시고, 저장파일 선택(2) 후 열기(3) 버튼을 클릭해 줍니다.
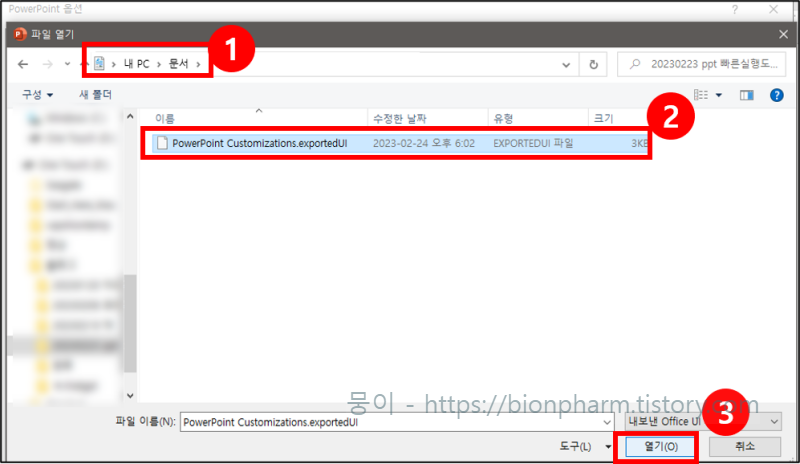
"이 프로그램에 대한 기존의 모든 리본 및 빠른 실행 도구 모음 사용자 지정 내용을 바꾸시겠습니까?"라는 창에서 예(Y)(1) 버튼을 클릭 후 확인(2) 버튼을 클릭해 줍니다.

저장했던 빠른 실행 도구 모음이 적용된 것을 확인할 수 있습니다.
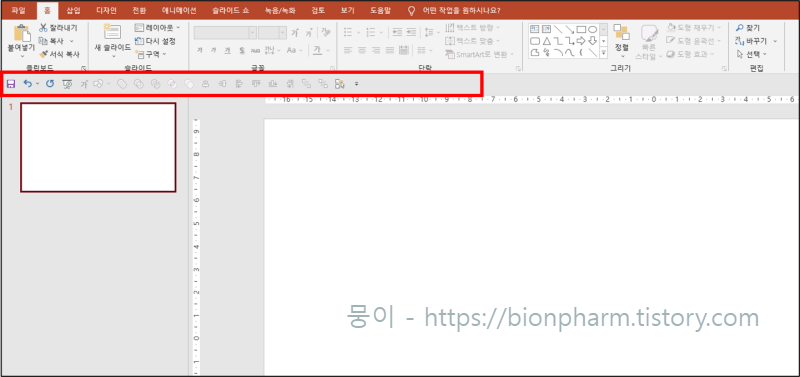
빠른 실행 도구 모음을 설정하여 자주 사용하는 도구들을 리본메뉴에서 하나하나 찾아 쓰지 마시고 작업하는 슬라이드에 가까운 위치에서 한 번의 클릭으로 빠르게 사용하시길 바랍니다.
(Microsoft powerpoint 2016 버전으로 실행하였습니다.)
'IT' 카테고리의 다른 글
| 파워포인트 ppt 도형 모양 변경하는 방법 (0) | 2023.02.25 |
|---|---|
| 파워포인트 ppt 이미지 투명하게 만들기 (0) | 2023.02.25 |
| 파워포인트 ppt 실행 취소 최대 횟수 늘리기 (0) | 2023.02.08 |
| 파워포인트 ppt 이미지 배경 지우기 (0) | 2023.02.08 |
| 파워포인트 ppt 도형에 그림 넣기, 원하는 도형으로 이미지 자르기 (0) | 2023.02.08 |