오피스 365와 2021 버전에서는 파워포인트에 불러온 그림파일의 투명도를 바로 조절할 수 있습니다. 하지만 과거 버전(~2019)에서 도형에 그림으로 채운뒤 투명도를 조절해야 합니다.

이미지 투명도 조절하기
상위 삽입 메뉴①에서 도형②을 클릭한 후 직사각형③을 클릭하여 도형을 만들어 줍니다.
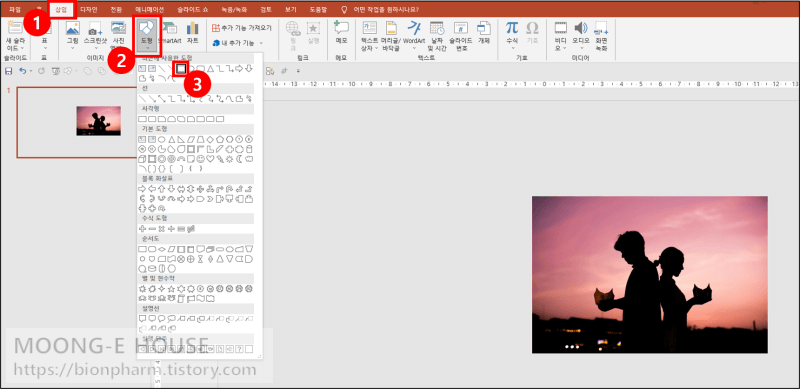
도형 서식①에서 높이와 너비를 이미지의 크기와 같게 조정②해 줍니다. 이미지의 비율을 유지하기 위해서 도형의 크기를 이미지와 같게 만들어 줍니다.
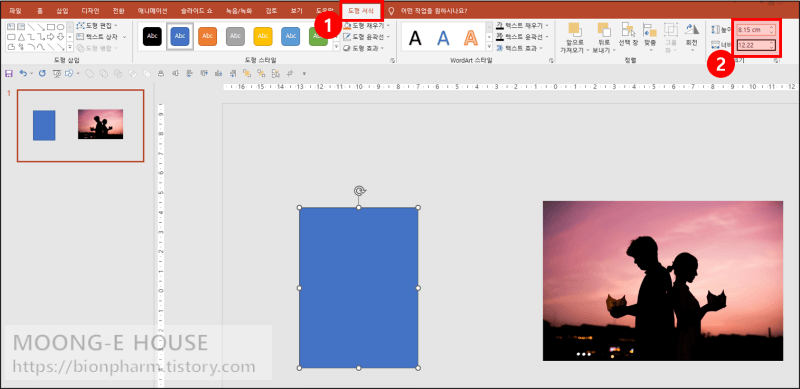
이미지를 우클릭① 후 복사(C)② 버튼을 클릭하여 이미지를 복사해 줍니다. Ctrl + C 를 동시에 입력하여 복사해도 됩니다.
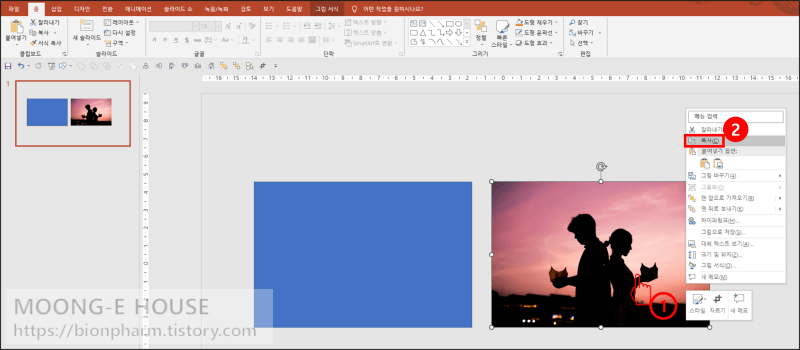
도형을 우클릭①한 후 도형 서식(O)②을 클릭해 줍니다.
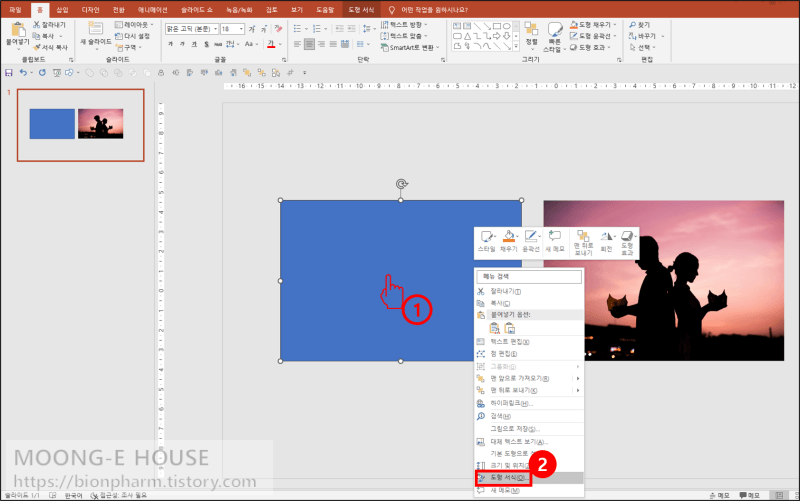
오른쪽에 나타난 그림 서식 항목에서 그림 또는 질감 채우기(P)① 클릭 후 클립보드(C)②를 클릭해 줍니다.
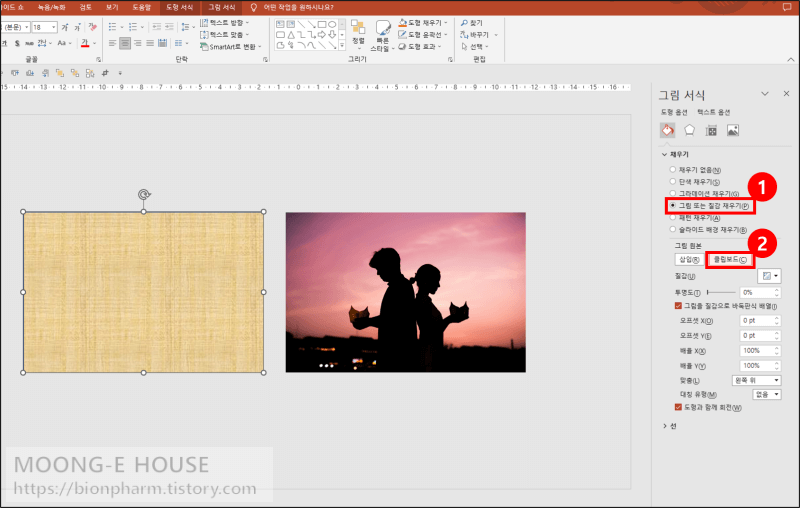
도형이 이미지로 채워진 것을 확인할 수 있습니다. 이때 투명도를 조절하면 도형 안에 있는 이미지가 투명해 집니다.

(Microsoft powerpoint 2016 버전으로 실행하였습니다.)
'IT' 카테고리의 다른 글
| 파워포인트 ppt 이미지 배경 연장하기 (0) | 2023.02.27 |
|---|---|
| 파워포인트 ppt 도형 모양 변경하는 방법 (0) | 2023.02.25 |
| 파워포인트 ppt 빠른 실행 도구 모음 설정하기 (0) | 2023.02.25 |
| 파워포인트 ppt 실행 취소 최대 횟수 늘리기 (0) | 2023.02.08 |
| 파워포인트 ppt 이미지 배경 지우기 (0) | 2023.02.08 |