
일반적으로 사용하는 사진의 비율은 4:3으로 16:9의 비율인 슬라이드와 달라 편집을 통해 비율을 맞춘 후 배경으로 사용합니다. 슬라이드 비율에 맞추기 위해 이미지를 가로방향으로 늘려 사용할 경우 비율이 달라져 어색해지기 때문에 위아래 부분을 잘라 내게 되는데요. 이미지 배경 일부분을 늘려 사진의 위아래를 잘라내지 않고 슬라이드 비율에 맞게 만들어 보겠습니다.
이미지 배경 연장하기
Ctrl키와 D키를 동시에 눌러 이미지를 복사(Ctrl + D)해 줍니다. 복사한 이미지를 선택한 후 상위 그림 서식①메뉴를 클릭한 후 자르기②를 클릭해 줍니다.
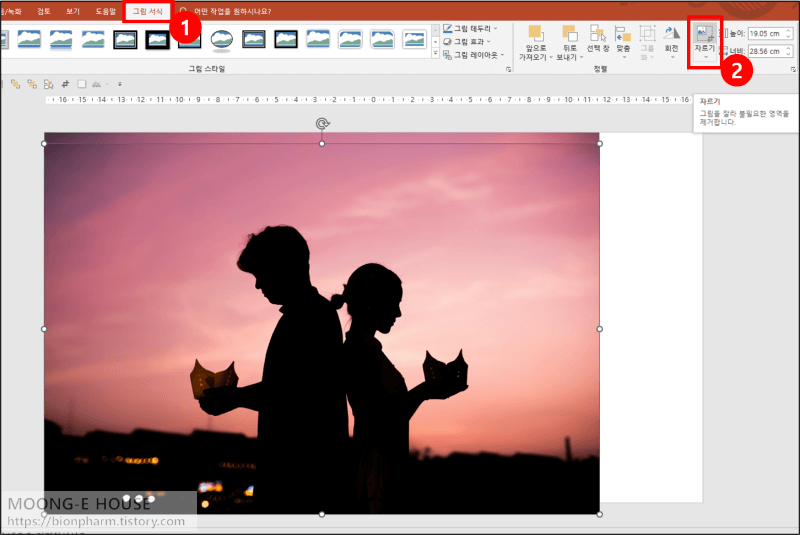
늘리고 싶은 방향의 배경을 일부 남기고 나머지 부분을 잘라냅니다.

잘라낸 이미지의 왼쪽 버튼을 드래그하여 오른쪽 슬라이드 끝에 맞춰 줍니다. 잘라낸 이미지를 좌우 반전시켜 늘려주는 것인데, 원본 이미지의 오른쪽 끝부분과 연장할 배경의 왼쪽을 자연스럽게 연결되도록 좌우를 반전시켜 주는 것입니다.

늘린 이미지와 원본 이미지를 맞춰 줍니다.
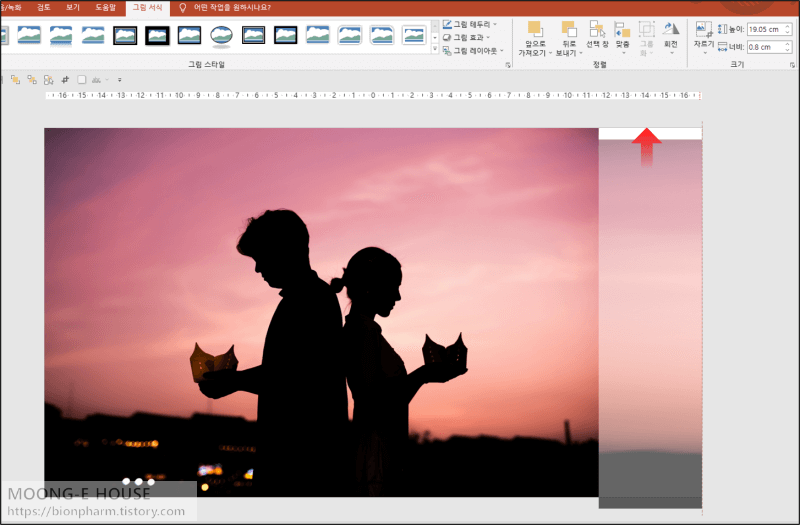
이렇게 이미지를 잘라내지 않고 배경 일부분을 늘려 슬라이드를 채워 보았습니다. 매의 눈으로 보면 연결 부위가 다소 어색해 보이는데 반투명한 도형을 활용하여 자연스럽게 가릴 수 있습니다.

반투명 도형 입히기
상위 삽입①메뉴에서 도형②아이콘을 클릭한 후 직사각형③을 선택하여 이미지 크기와 똑같은 직사각형을 만들어 줍니다.
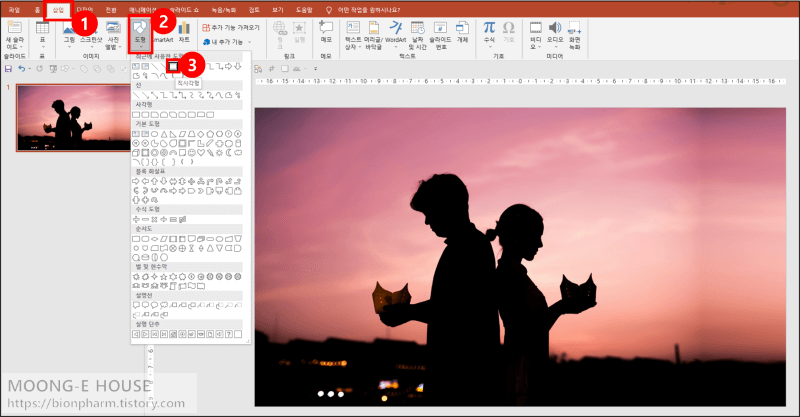
도형에서 우클릭①하여 도형 서식(O)②을 클릭해 줍니다.
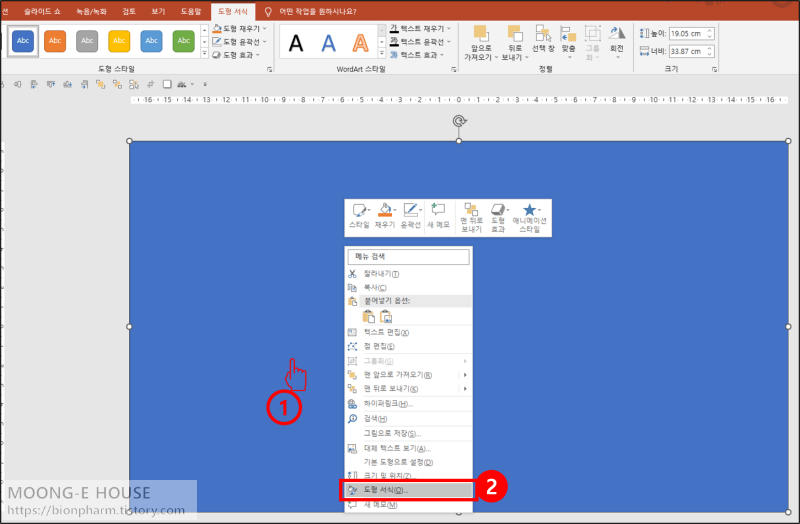
도형 서식창에서 채우기 및 선①을 선택한 후 채우기 항목에서 그라데이션 채우기(G)②선택, 종류(Y) 항목에서 선형③을 선택해 줍니다.
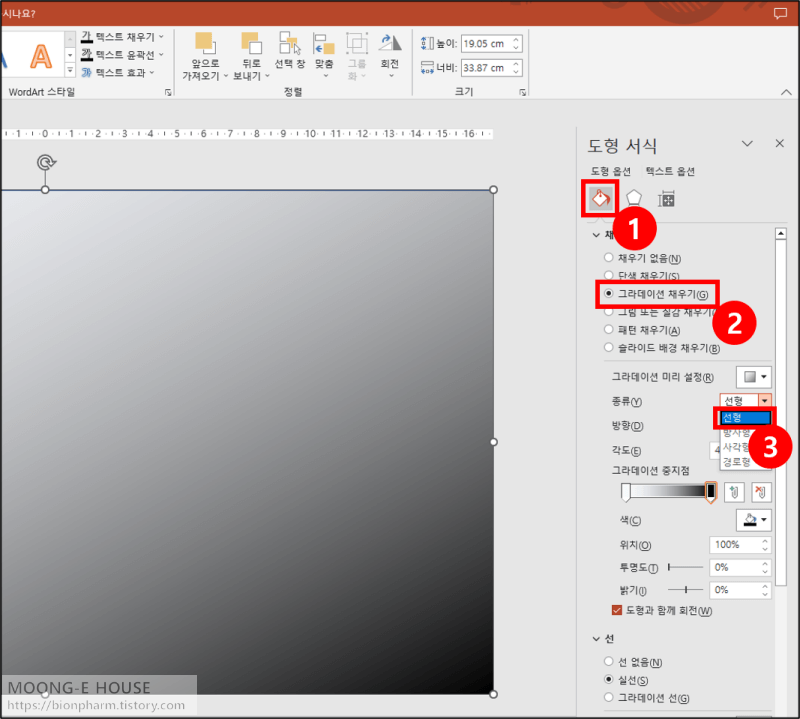
방향(D) 항목에서는 선형 오른쪽④을 선택해 줍니다.
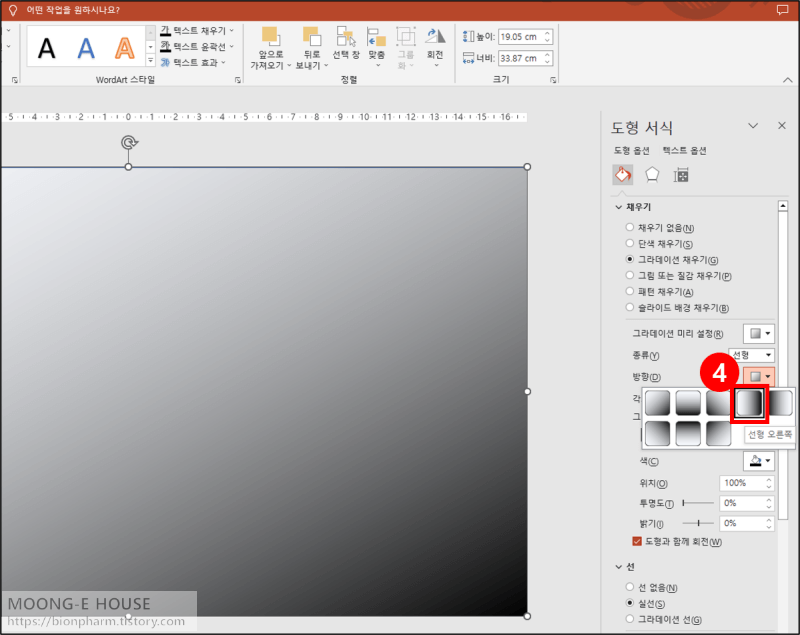
여기서 그라데이션 중지점은 두 개만 사용하였지만 여러 개 사용해도 됩니다. 배경 오른쪽을 가릴 것이기 때문에 오른쪽 중지점은 그대로 두고 왼쪽 중지점의 투명도를 100%①로 설정합니다. 아래 선 항목에서 선 없음(N)②을 선택하여 반투명 도형의 테두리를 없애 줍니다.
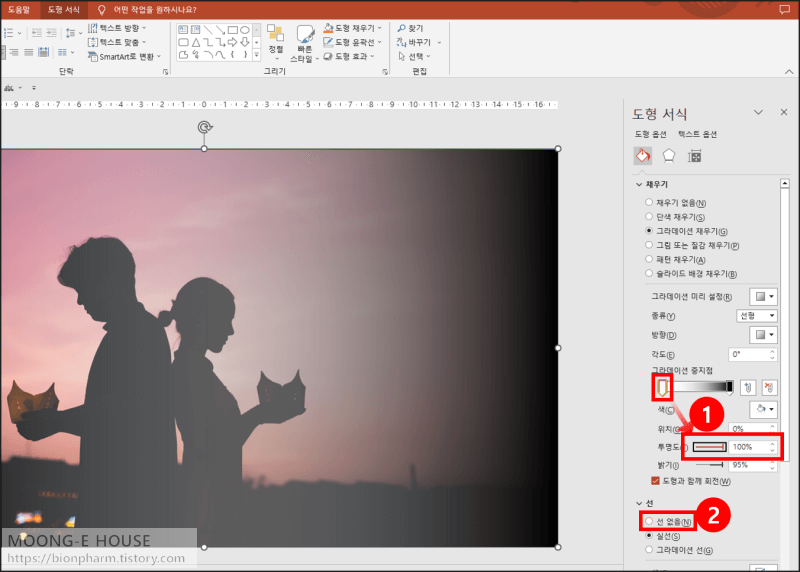
왼쪽 중지점에는 흰색, 오른쪽 중지점에는 검은색을 선택했지만, 다른 색을 선택해도 됩니다. 배경을 가리는 중지점의 투명도는 낮게 하여 어색했던 연결부위가 가져지는 것이 중요합니다.
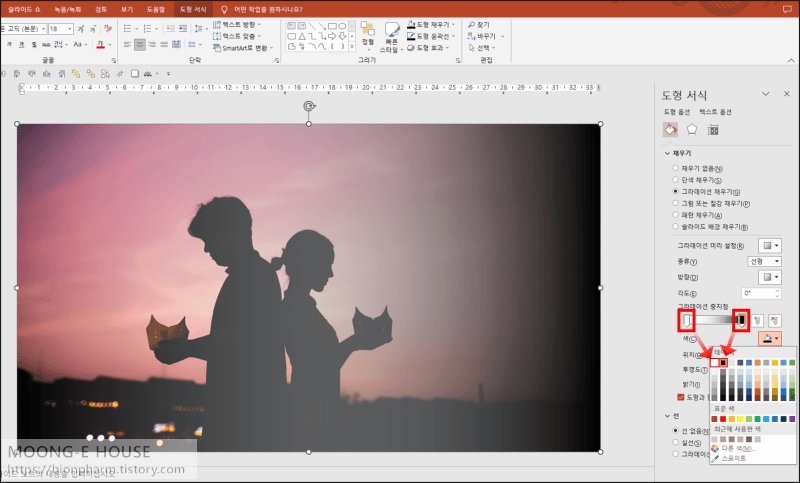
이미지를 잘라내지 않고 이미지의 배경을 연장하여 슬라이드와의 비율을 맞춰 보았습니다.
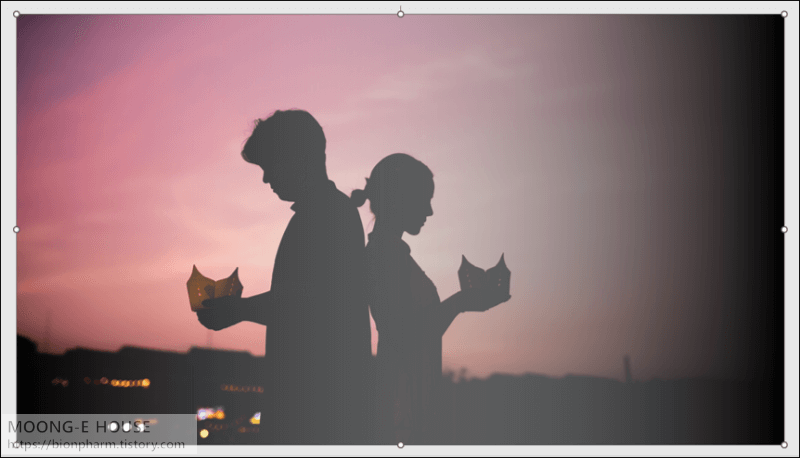
'IT' 카테고리의 다른 글
| 파워포인트 ppt 텍스트 그림자 효과 넣는 방법 (0) | 2023.02.28 |
|---|---|
| 파워포인트 ppt 도형 모양 변경하는 방법 (0) | 2023.02.25 |
| 파워포인트 ppt 이미지 투명하게 만들기 (0) | 2023.02.25 |
| 파워포인트 ppt 빠른 실행 도구 모음 설정하기 (0) | 2023.02.25 |
| 파워포인트 ppt 실행 취소 최대 횟수 늘리기 (0) | 2023.02.08 |