그림자 효과는 텍스트를 입체적으로 보이게 할 뿐만 아니라 중요한 메시지를 강조하는 효과도 있습니다. 발표자료 제목이나 소제목에 주로 사용하며 유튜브 자막이나 썸네일에도 자주 사용되는 기능입니다. 다소 밑밑해 보이는 슬라이드에 적절하게 사용하면 좋습니다.
리본 메뉴에서 설정하기
텍스트 상자를 선택①한 후 홈② 메뉴에서 텍스트 그림자③를 클릭하면 그림자 효과가 생깁니다.
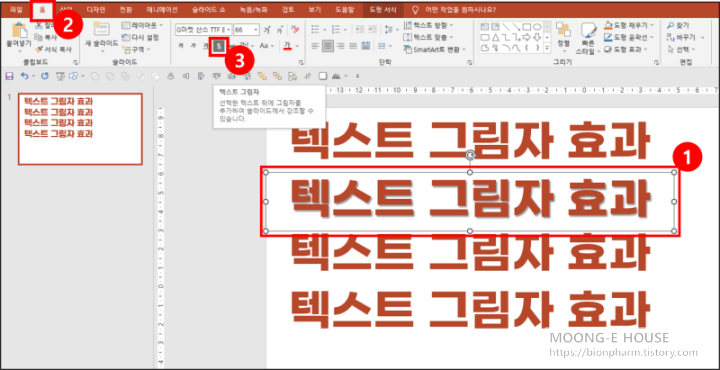
그림자 옵션
텍스트에 그림자가 생기긴 하지만 그 효과는 매우 미미합니다. 좀 더 세세하게 조정하여 그림자 효과를 부각시켜 보겠습니다. 텍스트 상자를 선택①한 후 도형 서식② 메뉴에서 텍스트 효과③ → 그림자(S)④ → 그림자 옵션(S)⑤을 클릭해 줍니다.
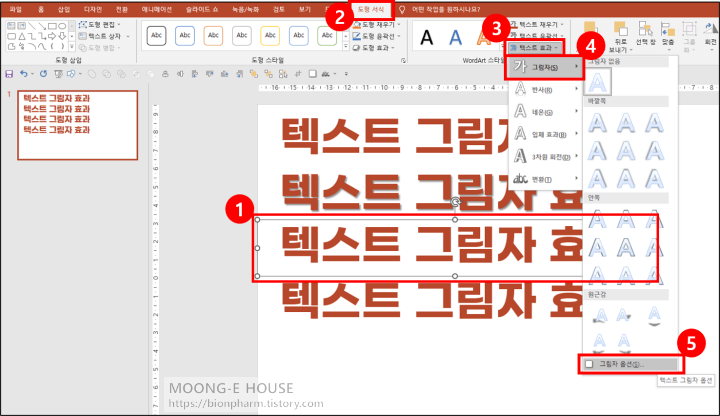
오른쪽 도형 서식에서 미리 설정(P)①을 선택한 후, 오프셋: 오른쪽 아래②아이콘을 클릭합니다.
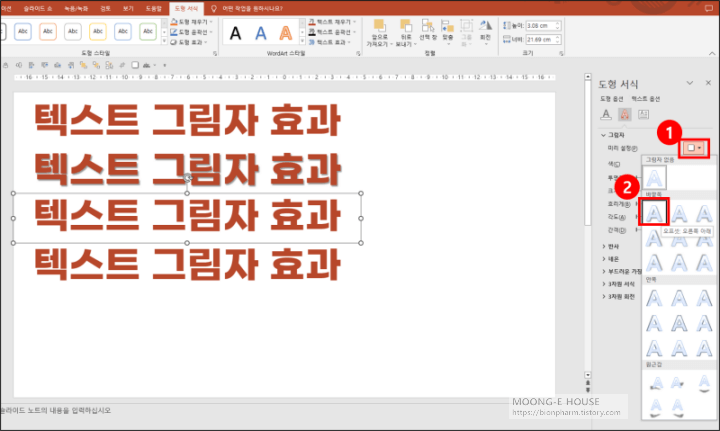
투명도(T)와 흐리게(B)를 0으로 낮추고 간격(D)을 5 pt로 설정③합니다. 투명도와 흐리게를 낮추면 흐릿한 그림자가 또렸해 지며, 간격을 높여주면 글자와 그림자 간의 간격이 늘어나 효과가 더욱 커집니다.
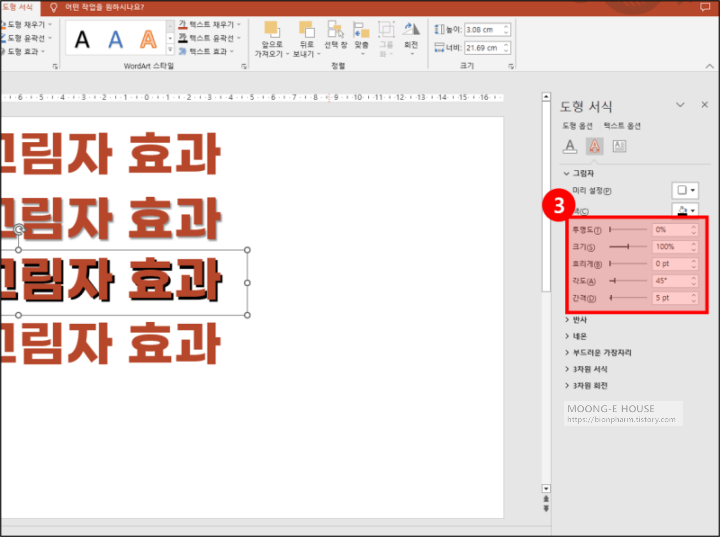
텍스트 채우기 및 윤곽선①에서 텍스트 윤곽선 항목의 실선(S)②을 선택하여 텍스트에 실선을 더해 주면 글자가 더욱 또렸해 집니다.
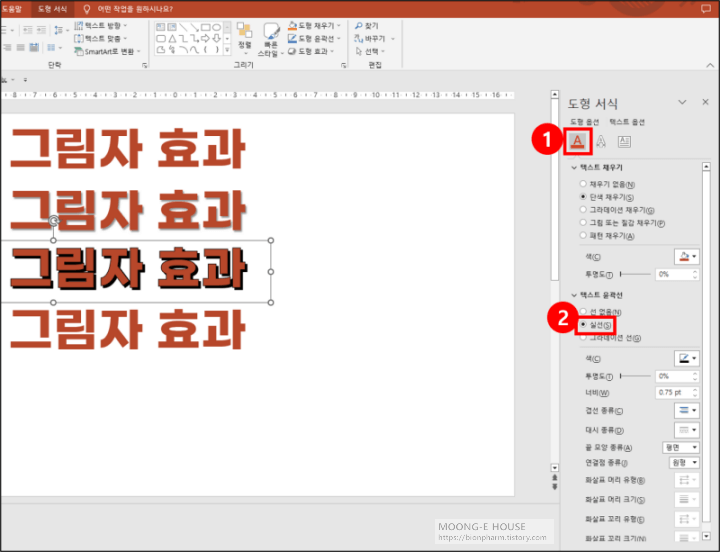
그림자 효과를 통해 텍스트가 또렷해지고 입체적인 느낌을 주어 시선을 끌게 해 줍니다.

◎ 뿌연 그림자 효과
반대로 투명도와 흐리게 효과를 높여 다른 느낌을 낼 수 있습니다. 텍스트 상자를 선택①한 후 텍스트 효과② 메뉴를 선택한 후 미리 설정(P)에서 오프셋: 오른쪽 아래③를 클릭해 줍니다. 투명도(T)는 30%, 흐리게(B)는 45 pt로 설정④해 줍니다.
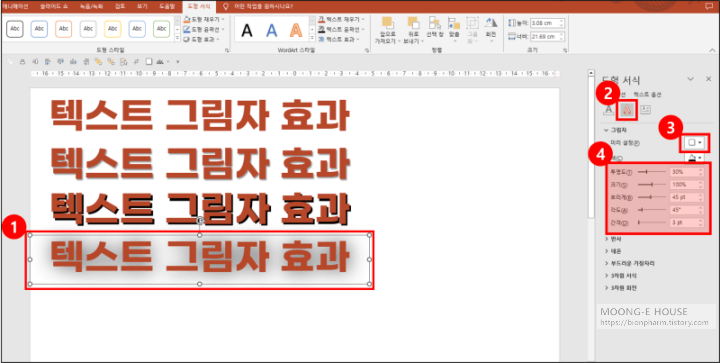
이렇게 만든 뿌연 그림자는 흰색 글자와 밝은 배경을 구분 지을 때 효과가 좋습니다. 슬라이드 여백에서 우클릭①, 배경 서식②을 클릭하여 배경을 연한 회색으로 바꿔보았습니다.
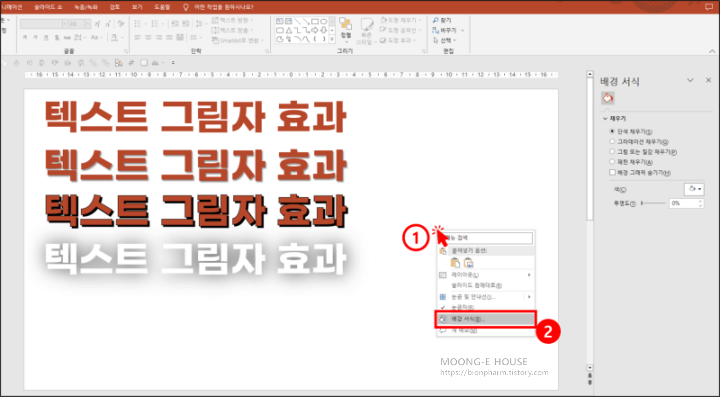
오른쪽 배경 서식 창에서 배경색깔을 선택해 줍니다.
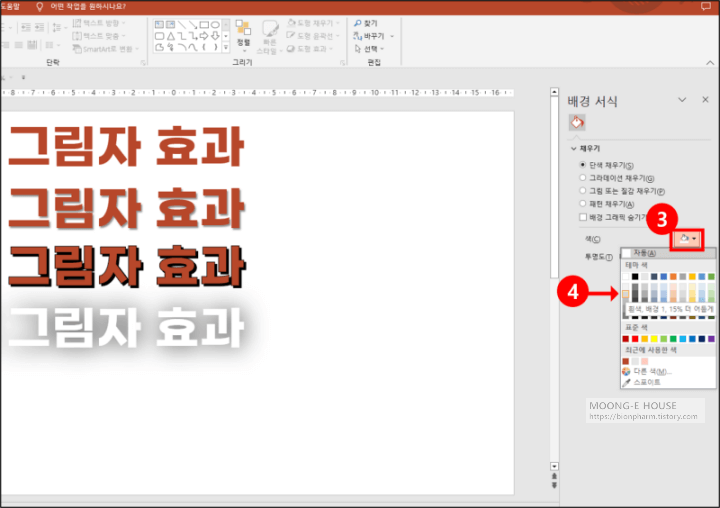
아무런 효과가 없는 흰색 글씨와 다르게 입체적인 효과와 구분감이 있는 글자가 되었습니다.
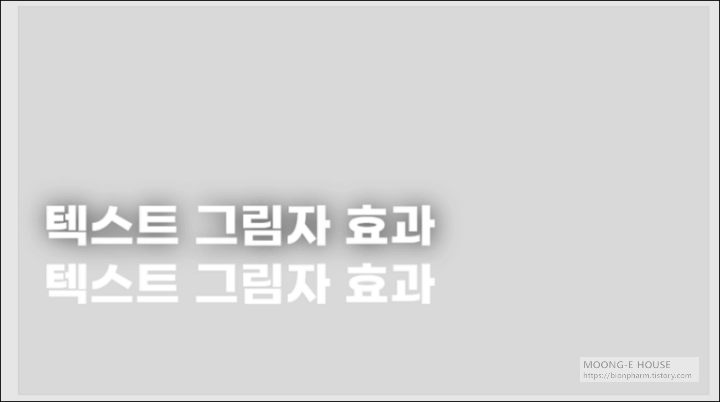
'IT' 카테고리의 다른 글
| 파워포인트 ppt 이미지 배경 연장하기 (0) | 2023.02.27 |
|---|---|
| 파워포인트 ppt 도형 모양 변경하는 방법 (0) | 2023.02.25 |
| 파워포인트 ppt 이미지 투명하게 만들기 (0) | 2023.02.25 |
| 파워포인트 ppt 빠른 실행 도구 모음 설정하기 (0) | 2023.02.25 |
| 파워포인트 ppt 실행 취소 최대 횟수 늘리기 (0) | 2023.02.08 |
